Соберите, запустите и настройте надстройку рецензента слайдов для Google Workspace Slides с помощью этого проекта кода. Независимо от того, проводите ли вы одну презентацию в неделю или одну в год, большинству из нас не помешает небольшая помощь, чтобы сделать их правильно. Вы склонны помещать на слайде слишком много информации? Может быть, вы забыли разбить презентацию визуальными эффектами? Возможно, у вас даже есть набор рекомендаций вашей организации по эффективным презентациям. Вы читали их в последнее время?
Проект Slides Advisor — это надстройка Google Workspace с открытым исходным кодом, которая использует технологию искусственного интеллекта (ИИ) для просмотра и предоставления отзывов о ваших презентациях, когда вам это нужно. Проект использует функции обработки изображений и текста API Gemini от Google для анализа ваших слайдов Google на соответствие набору рекомендаций и позволяет узнать, как вы справляетесь с этими рекомендациями. Более того, вы можете настроить эти рекомендации в соответствии с рекомендациями вашей организации или напомнить вам о необходимости улучшить свои презентации на основе правил, которые вы сами определяете.
Видеообзор проекта и способы его расширения, включая идеи людей, которые его создавали, можно найти в разделе AI Slides Reviewer — Build with Google AI . В противном случае вы можете начать расширять проект, следуя инструкциям.
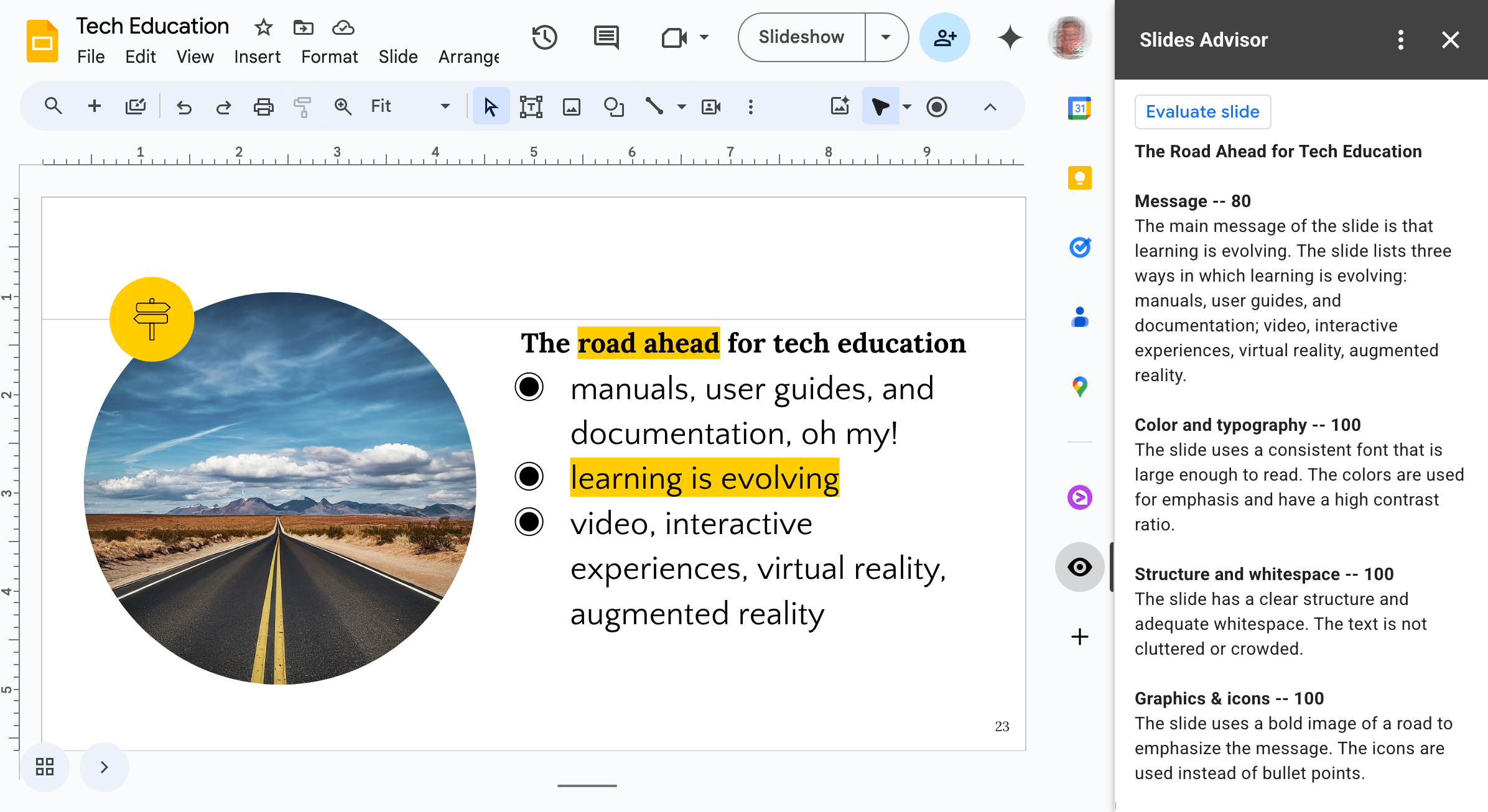 Рисунок 1. Надстройка Slides Advisor для Google Slides, работающая как боковая панель.
Рисунок 1. Надстройка Slides Advisor для Google Slides, работающая как боковая панель.
Настройка проекта
Эти инструкции помогут вам настроить проект Slides Advisor для разработки и тестирования. Общие шаги включают создание проекта Google Apps Script, настройку проекта Google Cloud для доступа к API и настройку некоторых свойств сценария для проекта.
Создать проект скрипта приложений
Этот проект Slides Advisor работает как дополнение к Google Slides. Вы настраиваете проект с помощью веб-интерфейса Google Slides и создаете проект Apps Script для кода.
Чтобы создать новый проект Apps Script:
- Перейдите в веб-приложение Slides для Google Workspace.
- Откройте существующую презентацию или создайте новую.
- В презентации Slides выберите «Расширения» > «Скрипт приложений» .
После выполнения этих шагов у вас должен появиться новый проект без названия в веб-интерфейсе пользователя Apps Script , который будет прикреплен к презентации, с которой вы начали. Назовите проект, чтобы его было легче найти.
Чтобы назвать проект Apps Script:
- В веб-интерфейсе Apps Script выберите текст проекта без названия .
- В диалоговом окне «Переименование проекта» введите «
My Slides Advisorи выберите «Переименовать» .
Подготовьте файлы проекта
Проект Slides Advisor содержит 5 файлов кода, и вам необходимо настроить эти файлы, прежде чем вы сможете скопировать код в новый проект Apps Script. В этом разделе описывается, как подготовить проект и получить код.
Чтобы подготовить файлы проекта:
- Откройте веб-интерфейс Apps Script, содержащий проект My Slides Advisor .
- В меню слева выберите представление < > Редактор .
- Переименуйте файл Code.gs в main.gs , наведя указатель мыши на имя файла кода Code.gs , выбрав «Переименовать» в контекстном меню и введя
main. Интерфейс автоматически добавляет расширение .gs. - Сделайте файл манифеста проекта appscript.json видимым, щелкнув значок шестеренки ( Настройки проекта ) в меню слева, а затем включив параметр «Показать файл манифеста appscript.json» .
- В веб-интерфейсе Apps Script в меню слева выберите представление < > Editor .
- Создайте файл кода ui.gs, выбрав значок + (плюс) справа от заголовка «Файлы» , выбрав «Сценарий» и введя
ui. - Повторите предыдущий шаг, чтобы создать файлы
slides.gsиai.gs
Ваш проект Apps Script теперь должен содержать следующие 5 файлов кода, которые в основном пусты:
- appscript.json
- main.gs
- ui.gs
- слайды.gs
- ai.gs
Для следующего шага получите код проекта из репозитория и скопируйте его в свой проект Apps Script.
Получить код проекта
Код проекта Slides Advisor размещен в репозитории кода. Вам необходимо скопировать этот код в свой проект Apps Script, чтобы работать с ним. В этом разделе описывается, как получить код проекта.
Чтобы получить код проекта:
- Перейдите в репозиторий кода проекта для файла манифеста проекта,
appsscript.json - Скопируйте содержимое этого файла кода в буфер обмена.
- Вернитесь к веб-интерфейсу Apps Script, выберите имя файла appsscript.json и вставьте код в панель редактора кода, заменив любой предыдущий код.
- Повторите эту процедуру для остальных 4 файлов кода:
- Скопируйте код main.js в файл main.gs.
- Скопируйте код ui.js в файл ui.gs.
- Скопируйте код слайдов.js в файл слайдов.gs .
- Скопируйте код ai.js в файл ai.gs.
Подключить проект Google Cloud
В этом проекте используется проект Google Cloud для доступа к моделям Gemini AI. Google Cloud предоставляет особые политики конфиденциальности данных , а также множество полезных программных сервисов для создания таких приложений, как Slides Advisor. Вы подключаете код надстройки к API Gemini, создавая облачный проект с доступом к AI API, создавая учетную запись службы для проекта, создавая ключ для учетной записи службы и устанавливая этот ключ в свой проект надстройки.
Настройка облачного проекта
В облачном проекте, который вы используете для подключения к Gemini API, должна быть включена служба Vertex AI API, и вам необходимо создать аутентифицированное соединение из надстройки Slides Advisor к этому проекту. API Vertex AI также требует включения биллинга в проектах, где вы его используете.
Чтобы настроить облачный проект с доступом к Vertex AI API:
- Перейдите в консоль Google Cloud и при необходимости войдите в систему.
- В консоли Google Cloud выберите существующий облачный проект или создайте новый .
- На странице панели мониторинга вашего проекта на панели API выберите Перейти к обзору API или перейдите по адресу https://console.cloud.google.com/apis/.
- На странице API и службы в верхней части страницы выберите + ВКЛЮЧИТЬ API И СЕРВИСЫ .
- На странице библиотеки API найдите
vertex ai api, выберите параметр Vertex AI API , а затем нажмите кнопку «Включить» . - Если это еще не активно, вам необходимо включить выставление счетов для вашего проекта Google Cloud, а затем включить AI API, нажав кнопку «Включить» на странице консоли Vertex AI API .
- Убедитесь, что Vertex AI API включен, перейдя на страницу API и сервисы вашего проекта. Теперь вы должны увидеть API Vertex AI, указанный на этой странице.
Создать учетную запись службы
Надстройка Slides Advisor требует авторизованного подключения к вашему облачному проекту для доступа к Vertex AI API и моделям Gemini. Вы создаете это соединение, сначала создавая учетную запись службы в своем облачном проекте, имеющую доступ к API Vertex AI. Проект Slides Advisor подключается с использованием этой учетной записи службы.
Чтобы создать учетную запись службы для надстройки Slides Advisor:
- В консоли Google Cloud перейдите на страницу API и сервисы для вашего облачного проекта.
- В левой части страницы выберите «Учетные данные» .
- В верхней части страницы выберите + СОЗДАТЬ УЧЕТНЫЕ ДАННЫЕ > Учетная запись службы .
- На странице «Создание учетной записи службы» в разделе «Сведения об учетной записи службы» введите имя, идентификатор и описание учетной записи службы.
- Создайте учетную запись службы, выбрав «Создать и продолжить» .
- В разделе Предоставить этой учетной записи службы доступ к проекту выберите элемент управления Роль .
- В поле «Фильтр» найдите и выберите набор разрешений «Пользователь Vertex AI» , а затем выберите «Продолжить» .
- Завершите создание этой учетной записи службы, выбрав Готово .
Дополнительную информацию о создании сервисных учетных записей см. в документации по созданию сервисных учетных записей Google Cloud.
Создайте и установите ключ сервисной учетной записи
Проект Slides Advisor должен иметь возможность проходить аутентификацию в учетной записи службы, созданной вами в предыдущей процедуре. Вы можете включить эту аутентификацию, создав ключ для учетной записи службы и настроив этот ключ в проекте сценария приложений Slides Advisor в качестве свойства сценария. Следующая процедура объясняет, как создать ключ и настроить его в проекте.
Чтобы создать и настроить ключ сервисной учетной записи:
- В консоли Google Cloud перейдите на страницу API и сервисы для вашего облачного проекта.
- В левой части страницы выберите «Учетные данные» .
- В разделе «Учетные записи служб» найдите созданную вами учетную запись службы, выберите адрес электронной почты учетной записи или значок карандаша, чтобы отредактировать ее.
- В окне редактирования учетной записи службы в верхней части страницы выберите заголовок вкладки КЛЮЧИ .
- В разделе «Ключи» выберите «Добавить ключ» > «Создать новый ключ» .
- В диалоговом окне «Создать закрытый ключ для...» выберите JSON , а затем «Создать» . На этом этапе создается ключевой файл с именем projectid — hashcode .json и автоматически загружается на ваш компьютер.
- Откройте загруженный файл projectid - hashcode .json и скопируйте его содержимое.
- Откройте веб-интерфейс Apps Script, содержащий проект My Slides Advisor , и в меню слева выберите представление «Настройки» .
- В разделе «Свойства сценария» нажмите кнопку «Изменить свойства сценария» , а затем кнопку «Добавить свойство сценария» .
- В новом поле «Свойство» введите
SERVICE_ACCOUNT_KEYи в поле «Значение» скопируйте содержимое загруженного файла projectid — hashcode .json. - Сохраните новое свойство, нажав кнопку Сохранить свойства скрипта .
Дополнительную информацию о создании ключей сервисных учетных записей см. в документации по созданию и удалению ключей сервисных учетных записей Google Cloud.
Протестируйте проект дополнения
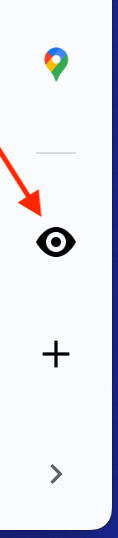 Для тестирования проекта Slides Advisor необходимо создать тестовое развертывание кода надстройки и установить это тестовое развертывание. В этой тестовой конфигурации проект доступен только в презентации Google Slides, в которой вы запустили проект добавления сценария приложений, и ни в каких других презентациях Slides . Дополнительную информацию о развертывании надстройки для более широкого использования можно узнать в документации по сценариям Google Workspace Apps, раздел «Создание развертываний и управление ими» .
Для тестирования проекта Slides Advisor необходимо создать тестовое развертывание кода надстройки и установить это тестовое развертывание. В этой тестовой конфигурации проект доступен только в презентации Google Slides, в которой вы запустили проект добавления сценария приложений, и ни в каких других презентациях Slides . Дополнительную информацию о развертывании надстройки для более широкого использования можно узнать в документации по сценариям Google Workspace Apps, раздел «Создание развертываний и управление ими» .
Чтобы развернуть и протестировать код проекта Apps Script:
- В верхней части веб-интерфейса Apps Script выберите «Развертывание» > «Протестировать развертывания» .
- В диалоговом окне «Тестовые развертывания» рядом с пунктом «Выбрать тип» выберите значок шестеренки и надстройку Google Workspace .
- Рядом с пунктом «Приложения: название слайдов» нажмите кнопку «Установить» .
- Оставьте настройки по умолчанию для «Проверить последний код» и выберите «Готово» .
- Перейдите к презентации Google Slides, связанной с вашим проектом Apps Script, и перезагрузите веб-страницу.
- В правом нижнем углу веб-приложения Slides выберите значок ( < ), чтобы открыть боковую панель, затем выберите черно-белый значок глаза, чтобы открыть панель Slides Advisor .
После того, как вы выполните этот шаг и успешно запустите надстройку, вы сможете начать изменять ее, чтобы использовать другие рекомендации или следовать другому рабочему процессу. В следующих разделах приведены инструкции по внесению некоторых основных изменений в надстройку Slides Advisor.
Изменить поведение проверки
Вы можете изменить поведение советника по слайдам при просмотре, как с точки зрения вывода, который вы получаете от API Gemini, так и с точки зрения пользовательского интерфейса, предоставляемого надстройкой, изменив его код проекта. В этом руководстве основное внимание уделяется изменению инструкций по изменению поведения просмотра слайдов презентации. Дополнительную информацию о расширении пользовательского интерфейса Google Slides с помощью Apps Script см. в разделе Расширение Google Slides .
Изменить правила проверки
Советчик по слайдам включает в себя базовый набор рекомендаций по просмотру слайдов с категориями простоты, цвета и типографики, структуры и пробелов, а также графики и значков. Рекомендации по проверке представляют собой просто текстовые инструкции, включенные в подсказку через API Gemini, а также снимок выбранного слайда и любые заметки докладчика.
Вы можете изменить режим просмотра дополнения, изменив текстовые инструкции. Например, вы можете указать модели Gemini выводить обзор с рейтингом категории в той же строке, что и заголовок категории, или изменить название категории.
Чтобы изменить расположение рейтинга категории и название категории:
- Откройте веб-интерфейс Apps Script, содержащий проект My Slides Advisor . При необходимости перейдите к окну проекта, открыв презентацию Google Slides, содержащую проект Apps Script, и выбрав Расширения > Apps Script .
- В меню слева выберите представление < > Editor , а затем выберите имя файла ai.gs.
- В файле кода ai.gs найдите строковую константу
SYSTEM_PROMPTи измените следующие инструкции, выделенные жирным шрифтом:const SYSTEM_PROMPT = ` ... For each of the following categories evaluate the given slide. Score each category on a scale of 0 to 100, show the score next to the category heading, and concisely explain the reasoning. Do not suggest improvements if the score is 80 or above.
- В той же строковой константе
SYSTEM_PROMPTизмените текст категорииSimplicityнаMessage:const SYSTEM_PROMPT = ` ... * Message -- Slides should focus on one main idea per slide and ...
- Сохраните изменения в файле кода ai.gs.
- Перейдите к презентации Google Slides, связанной с вашим проектом Apps Script, перезагрузите веб-страницу и протестируйте изменения в надстройке, запустив ее повторно.
Если вы еще не настроили тестовое развертывание надстройки Slides Advisor, следуйте инструкциям в разделе Тестирование проекта надстройки .
Вы можете удалить, заменить или переписать инструкции категории обзора в строковой константе SYSTEM_PROMPT в соответствии с вашими требованиями к обзору. Если вы хотите опробовать различные подходы к подсказкам проверки или переписать подсказку целиком, воспользуйтесь веб-приложением Google AI Studio . Это приложение позволяет создавать прототипы, тестировать и сохранять подсказки для Gemini в удобном интерфейсе и использует тот же API Gemini, что и проект Slides Advisor. Дополнительную информацию об использовании AI Studio см. в кратком руководстве по AI Studio .
Изменение конфигурации поведения модели
API Gemini предоставляет несколько настроек для изменения общей работы модели в ответ на запрос. В частности, настройка температуры для модели позволяет вам установить, насколько допустимо изменение реакции модели: ноль — самый низкий, а 1 — самый высокий. Установка этого значения на 0,1 дает очень последовательные ответы, но такое поведение может показаться повторяющимся и менее полезным для пользователей, получающих отзывы об отзывах. Рассмотрите возможность установки более высокого значения температуры и имейте в виду, что чем выше температура, тем более противоречивыми могут быть ваши результаты, что может включать в себя различное выполнение инструкций и даже полное игнорирование некоторых инструкций.
Чтобы повысить температуру рассмотрения ответов:
- Откройте веб-интерфейс Apps Script, содержащий проект My Slides Advisor .
- В меню слева выберите представление < > Editor , а затем выберите имя файла ai.gs.
В файле кода ai.gs найдите функцию
analyzeSlides()и измените константуgenerationConfig, установив значениеtemperatureравным0.3:function analyzeSlides(slide) { const generationConfig = { temperature: 0.3, maxOutputTokens: 1024 * 2, };Сохраните изменения в файле кода ai.gs.
Перейдите к презентации Google Slides, связанной с вашим проектом Apps Script, перезагрузите веб-страницу и проверьте изменения в надстройке, повторно запустив ее.
Дополнительные сведения о настройках конфигурации поведения модели см. в документации Gemini API для GenerationConfig .
Дополнительные ресурсы
Дополнительную информацию о проекте Slides Advisor смотрите в репозитории кода . Если вам нужна помощь в создании приложения или вы хотите сотрудничать с другими разработчиками, посетите сервер Discord сообщества разработчиков Google . Дополнительные сведения о проектах Build with Google AI можно найти в плейлисте видео .

