Add-on für Google Workspace-Präsentationenprüfer zusammenstellen, ausführen und anpassen Folien mit diesem Codeprojekt. Ob Sie eine Präsentation pro Woche oder ein Jahr im Jahr, könnten die meisten von uns ein wenig Hilfe gebrauchen, um sie richtig zu machen. Haben Sie zu viel auf einer Folie? Vielleicht haben Sie vergessen, mit visuellen Elementen? Vielleicht gibt es sogar Richtlinien Ihrer Organisation wirkungsvolle Präsentationen. Haben Sie diese in letzter Zeit gelesen?
Google Präsentationen-Berater Projekt ist ein Open-Source-Add-on für Google Workspace, das künstliche Intelligenz-Technologie (KI), um Präsentationen zu überprüfen und Feedback zu geben. wenn Sie sie brauchen. Im Projekt werden Bilder und Text der Gemini API von Google verwendet Datenverarbeitungsfunktionen, um Ihre Google-Präsentationen anhand verschiedener Richtlinien zu analysieren und informiert Sie darüber, wie Sie bei der Einhaltung dieser Richtlinien abschneiden. Und das Beste: Sie können Sie diese Richtlinien an die Empfehlungen Ihrer Organisation anpassen oder erinnern Sie daran, Ihre Präsentationen anhand der Regeln zu verbessern, die Sie für sich selbst zu zeigen.
Videoübersicht über das Projekt und wie Sie es erweitern können, einschließlich Erkenntnissen vom Entwicklerteam: AI Slides Reviewer – Build with Google KI. Andernfalls können Sie damit beginnen, anhand der Anleitung.
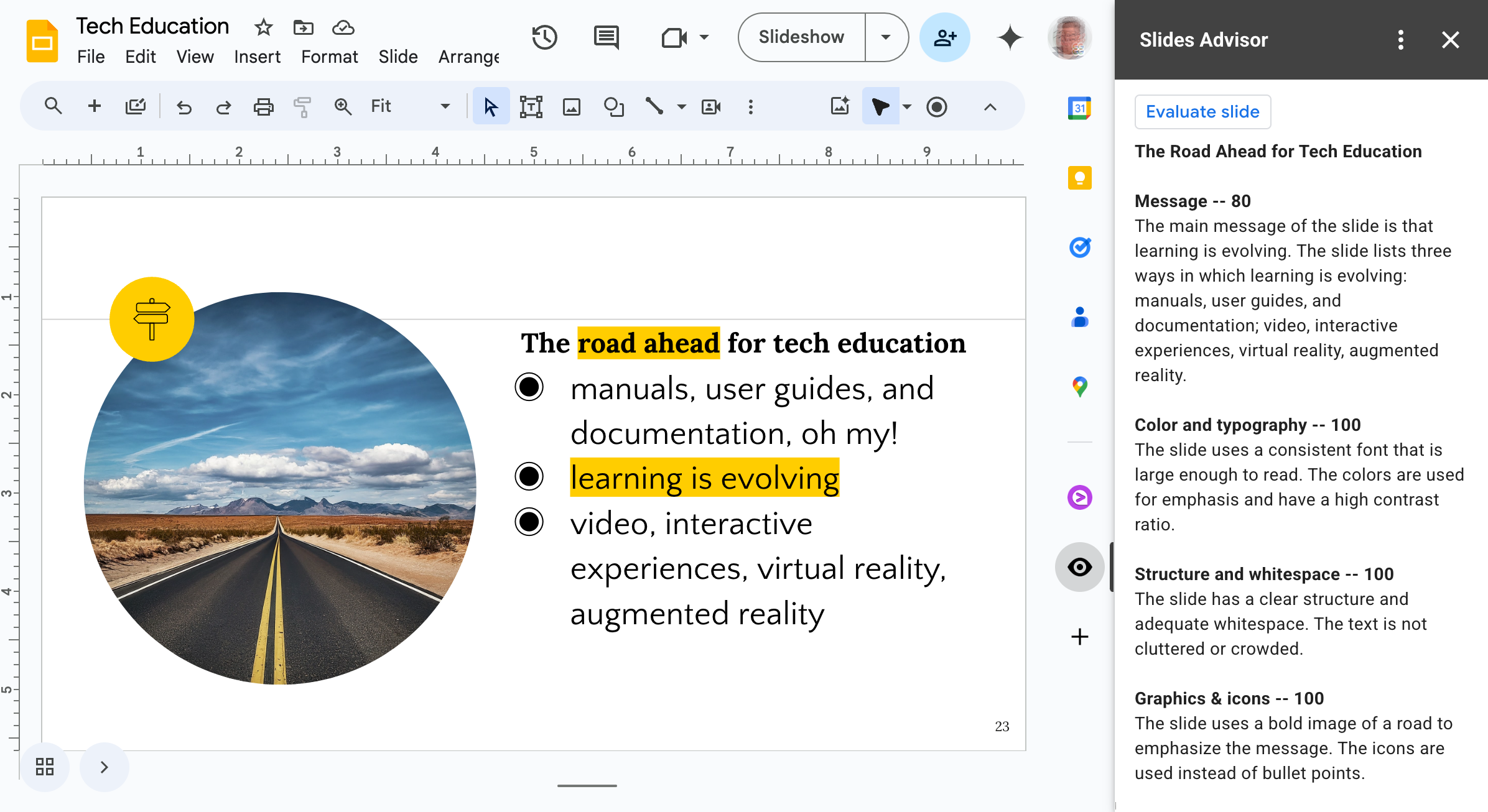 Abbildung 1. Slides Advisor-Add-on für Google Präsentationen, das als Seitenleistenfeld ausgeführt wird.
Abbildung 1. Slides Advisor-Add-on für Google Präsentationen, das als Seitenleistenfeld ausgeführt wird.
Projekt einrichten
In dieser Anleitung erfahren Sie, wie Sie das Slides Advisor-Projekt einrichten können. für Entwicklung und Tests. Die allgemeinen Schritte umfassen das Erstellen der Google Apps- Skriptprojekt, Google Cloud-Projekt für API-Zugriff einrichten und festlegen Skripteigenschaften für das Projekt.
Apps Script-Projekt erstellen
Dieses Google Präsentationen Advisor-Projekt wird als Add-on für Google Präsentationen Sie richten das Projekt über die Weboberfläche von Google Präsentationen ein. Erstellen Sie ein Apps Script-Projekt für den Code.
So erstellen Sie ein neues Apps Script-Projekt:
- Öffnen Sie die Web-App von Google Präsentationen für Google. Workspace
- Öffnen Sie eine vorhandene Präsentation oder erstellen Sie eine neue.
- Wählen Sie in Ihrer Präsentation Erweiterungen > Apps Script
Wenn Sie diese Schritte ausgeführt haben, sollten Sie ein neues Projekt mit dem Namen Unbenanntes Projekt haben. der Weboberfläche von Apps Script, die an die Präsentation angehängt ist wo Sie angefangen haben. Benennen Sie das Projekt, damit es leichter zu finden ist.
So benennen Sie das Apps Script-Projekt:
- Wählen Sie in der Weboberfläche von Apps Script den Text Unbenanntes Projekt aus.
- Geben Sie im Dialogfeld „Projekt umbenennen“
My Slides Advisorein und dann wählen Sie Umbenennen aus.
Projektdateien vorbereiten
Das Google Präsentationen Advisor-Projekt enthält fünf Codedateien, die Sie noch einrichten müssen. bevor Sie den Code in Ihr neues Apps Script-Projekt kopieren können. Dieser Abschnitt beschreibt, wie das Projekt vorbereitet und der Code abgerufen wird.
So bereiten Sie die Projektdateien vor:
- Öffnen Sie die Apps Script-Weboberfläche mit dem Berater für Meine Präsentationen. Projekt arbeiten.
- Wählen Sie im Menü auf der linken Seite das Symbol < > Editor-Ansicht.
- Benennen Sie die Datei Code.gs in main.gs um, indem Sie den Mauszeiger auf das
Code.gs ein, wählen Sie im Kontextmenü Umbenennen aus.
Geben Sie
mainein. Die Schnittstelle fügt die .gs-Erweiterung automatisch hinzu. - Machen Sie die Manifestdatei appscript.json des Projekts sichtbar, indem Sie das Zahnradsymbol (Project Settings) (Projekteinstellungen) im Menü auf der linken Seite und dann Aktivieren Sie die Option "appscript.json" anzeigen Manifestdatei an.
- Wählen Sie in der Apps Script-Weboberfläche im Menü auf der linken Seite das Symbol < > Editor-Ansicht.
- Erstellen Sie eine ui.gs-Codedatei, indem Sie rechts auf das Pluszeichen (+) klicken.
in der Kopfzeile Dateien, wählen Sie Skript aus und geben Sie
uiein. - Wiederholen Sie den vorherigen Schritt, um
slides.gsundai.gszu erstellen. Codedateien.
Ihr Apps Script-Projekt sollte nun die folgenden 5 Codedateien enthalten: meist leer sind:
- appscript.json
- main.gs
- ui.gs
- slides.gs
- ai.gs
Rufen Sie für den nächsten Schritt den Projektcode aus dem Repository ab und kopieren Sie ihn in Ihr Apps Script-Projekt.
Projektcode abrufen
Der Code für das Slides Advisor-Projekt wird in einem Code-Repository gehostet. Ich müssen Sie diesen Code in Ihr Apps Script-Projekt kopieren, um damit zu arbeiten. Dieses wird beschrieben, wie Sie den Projektcode erhalten.
So rufen Sie den Projektcode ab:
- Navigieren Sie zum Projektcode-Repository für die Projektmanifestdatei.
appsscript.json - Kopieren Sie den Inhalt dieser Codedatei in die Zwischenablage.
- Kehren Sie zur Weboberfläche von Apps Script zurück und wählen Sie das Symbol appsscript.json und fügen Sie den Code in den Code-Editor ein. ersetzen und den vorherigen Code ersetzen.
- Wiederholen Sie diesen Vorgang für die anderen vier Codedateien:
Google Cloud-Projekt verbinden
Dieses Projekt verwendet ein Google Cloud-Projekt, um auf die Gemini-KI-Modelle zuzugreifen. Google Cloud bietet spezifische Datenschutz sowie hilfreiche Softwaredienste zur Erstellung von wie Google Präsentationen Advisor. Sie verbinden den Add-on-Code mit der Gemini API. indem Sie ein Cloud-Projekt mit AI API-Zugriff erstellen, ein Dienstkonto für Projekt erstellen, einen Schlüssel für das Dienstkonto erstellen und diesen Schlüssel Ihr Add-on-Projekt.
Cloud-Projekt konfigurieren
Das Cloud-Projekt, mit dem Sie eine Verbindung zur Gemini API herstellen, muss Vertex AI haben ist der API-Dienst aktiviert und Sie müssen über Präsentationen Advisor-Add-on für dieses Projekt an. Die Vertex AI API erfordert außerdem Abrechnung muss in den Projekten aktiviert sein, in denen Sie sie verwenden.
So konfigurieren Sie ein Cloud-Projekt mit Vertex AI API-Zugriff:
- Rufen Sie die Google Cloud Console auf. und melden Sie sich gegebenenfalls an.
- Wählen Sie in der Google Cloud Console ein vorhandenes Cloud-Projekt aus oder erstellen Sie eine neue.
- In der Console Dashboard-Seite für wählen Sie im Bereich APIs die Option Zur API-Übersicht aus oder Rufen Sie https://console.cloud.google.com/apis/ auf.
- Wählen Sie oben auf der Seite APIs und Dienste die Option + APIS UND DIENSTE AKTIVIEREN
- Suchen Sie auf der Seite API-Bibliothek nach
vertex ai apiund wählen Sie Vertex AI API und klicken Sie dann auf die Schaltfläche Aktivieren. - Falls noch nicht geschehen, müssen Sie die Abrechnung für Google Cloud aktivieren. und aktivieren Sie dann die AI API über die Schaltfläche Aktivieren der Vertex AI API-Konsolenseite
- Prüfen Sie, ob die Vertex AI API aktiviert ist. Gehen Sie dazu zur APIs und Dienste für für Ihr Projekt. Die Vertex AI API sollte jetzt auf dieser Seite aufgeführt sein.
Dienstkonto erstellen
Das Slides Advisor-Add-on erfordert eine authentifizierte Verbindung zu Ihrer Cloud um auf die Vertex AI API und die Gemini-Modelle zuzugreifen. Sie erstellen das Verbindung herstellen, indem Sie zuerst eine Dienstkonto in Ihrem Cloud-Projekt, das Zugriff auf die Vertex AI API hat. Google Präsentationen-Berater wird über dieses Dienstkonto eine Verbindung zum Projekt hergestellt.
So erstellen Sie ein Dienstkonto für das Slides Advisor-Add-on:
- Rufen Sie in der Google Cloud Console die APIs und Dienste für Ihr Cloud-Projekt.
- Wählen Sie links auf der Seite Anmeldedaten aus.
- Wählen Sie oben auf der Seite + ANMELDEDATEN ERSTELLEN > Dienstkonto.
- Klicken Sie auf der Seite Dienstkonto erstellen auf Dienstkontodetails. einen Dienstkontonamen, eine ID und eine Beschreibung ein.
- Erstellen Sie das Dienstkonto, indem Sie Erstellen und fortfahren auswählen.
- Wählen Sie im Abschnitt Diesem Dienstkonto Zugriff auf das Projekt gewähren die Option das Steuerelement Rolle
- Suchen Sie im Feld Filter nach der Option Vertex AI User und wählen Sie sie aus. und wählen Sie Weiter aus.
- Schließen Sie die Erstellung dieses Dienstkontos ab, indem Sie Fertig auswählen.
Weitere Informationen zum Erstellen von Dienstkonten finden Sie in der Google Cloud Platform Dienstkonten erstellen Dokumentation.
Dienstkontoschlüssel erstellen und installieren
Das Google Präsentationen Advisor-Projekt muss sich beim Dienstkonto authentifizieren können. die Sie im vorherigen Verfahren erstellt haben. Sie können diese Authentifizierung aktivieren, indem Sie Erstellen eines Schlüssels für das Dienstkonto und Konfigurieren dieses Schlüssels in Google Präsentationen Berater-Apps Script-Projekt als Skripteigenschaft Gehen Sie so vor wird erläutert, wie Sie den Schlüssel im Projekt erstellen und konfigurieren.
So erstellen und konfigurieren Sie einen Dienstkontoschlüssel:
- Rufen Sie in der Google Cloud Console die APIs und Dienste für Ihrem Cloud-Projekt.
- Wählen Sie links auf der Seite Anmeldedaten aus.
- Suchen Sie im Abschnitt Dienstkonten nach dem Dienstkonto, die E-Mail-Adresse des Kontos oder das Stiftsymbol, um sie zu bearbeiten.
- Wählen Sie im Bearbeitungsfenster des Dienstkontos oben auf der Seite den Titel des Tabs KEYS.
- Wählen Sie im Abschnitt Keys die Option Add Key > Neuen Schlüssel erstellen.
- Wählen Sie im Dialogfeld Privaten Schlüssel erstellen für... die Option JSON und dann Erstellen: Mit diesem Schritt wird eine Schlüsseldatei mit dem Namen projectid-hashcode.json erstellt. und lädt es automatisch auf Ihren Computer herunter.
- Öffnen Sie die heruntergeladene Datei projectid-hashcode.json und kopieren Sie den Inhalt.
- Öffnen Sie die Apps Script-Weboberfläche mit dem Berater für Meine Präsentationen. Wählen Sie im Menü auf der linken Seite die Ansicht Einstellungen aus.
- Wählen Sie im Abschnitt Skripteigenschaften das Skript Skript bearbeiten Eigenschaften und dann auf Skripteigenschaft hinzufügen.
- Geben Sie in das neue Feld Property
SERVICE_ACCOUNT_KEYein und in das Feld Value enthält, kopieren Sie den Inhalt des heruntergeladenen projectid-hashcode.json. - Speichern Sie die neue Eigenschaft, indem Sie auf die Schaltfläche Skripteigenschaften speichern klicken.
Weitere Informationen zum Erstellen von Dienstkontoschlüsseln finden Sie in der Google Cloud Platform Dienstkontoschlüssel erstellen und löschen Dokumentation.
Add-on-Projekt testen
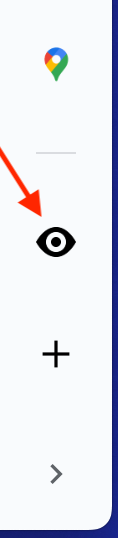 Zum Testen des Slides Advisor-Projekts müssen Sie eine Testbereitstellung erstellen
des Add-on-Codes und installieren Sie die Testbereitstellung. In diesem Test
Konfiguration ist das Projekt nur in der Google-Präsentation verfügbar.
in denen Sie das Apps Script Add-on-Projekt gestartet haben und in keinen anderen Präsentationen
Präsentationen. Weitere Informationen zur Bereitstellung von Add-ons für eine breitere Nutzung finden Sie unter
die Dokumentation zu Google Workspace Apps Script,
Bereitstellungen erstellen und verwalten
.
Zum Testen des Slides Advisor-Projekts müssen Sie eine Testbereitstellung erstellen
des Add-on-Codes und installieren Sie die Testbereitstellung. In diesem Test
Konfiguration ist das Projekt nur in der Google-Präsentation verfügbar.
in denen Sie das Apps Script Add-on-Projekt gestartet haben und in keinen anderen Präsentationen
Präsentationen. Weitere Informationen zur Bereitstellung von Add-ons für eine breitere Nutzung finden Sie unter
die Dokumentation zu Google Workspace Apps Script,
Bereitstellungen erstellen und verwalten
.
So stellen Sie den Apps Script-Projektcode bereit und testen ihn:
- Wählen Sie oben auf der Apps Script-Weboberfläche Bereitstellen > Testen Bereitstellungen.
- Wählen Sie im Dialogfeld Testbereitstellungen neben Typ auswählen das Feld Zahnradsymbol und auf das Google Workspace-Add-on.
- Wählen Sie neben „Anwendung(en):“ Titel der Präsentation die Schaltfläche Installieren aus.
- Behalten Sie die Standardeinstellungen für Neuesten Code testen bei und wählen Sie Fertig aus.
- In Google Präsentationen navigieren, die mit Apps Script verknüpft ist Projekt erstellen und die Webseite neu laden.
- Wählen Sie rechts unten in der Google Präsentationen Web-App das Symbol ( <) aus. um die Seitenleiste zu öffnen. Wählen Sie dann das schwarz-weiße Augensymbol aus, Öffnen Sie den Google Präsentationen-Berater.
Sobald Sie diesen Schritt abgeschlossen und das Add-on erfolgreich ausgeführt haben, können Sie unterschiedliche Richtlinien oder einen anderen Workflow anwenden. Weitere Informationen finden Sie in der finden Sie in den nächsten Abschnitten eine Anleitung zu grundlegenden Änderungen Advisor-Add-on für Google Präsentationen.
Überprüfungsverhalten ändern
Sie können das Verhalten des Präsentationen-Beraters hinsichtlich der der Gemini API und die Benutzeroberfläche der Add-on, indem Sie seinen Projektcode ändern. In dieser Anleitung geht es vorrangig um das Ändern der Aufforderung zum Ändern des Verhaltens für die Präsentationsfolien. Für Weitere Informationen zur Erweiterung der Benutzeroberfläche von Google Präsentationen mit Apps Script Siehe Google Präsentationen erweitern
Richtlinien für Rezensionen ändern
Der Google Präsentationen-Berater ist mit grundlegenden Richtlinien für die Überprüfung von Folien programmiert. mit Kategorien für Einfachheit, Farbe und Typografie, Struktur und Leerraum, sowie Grafiken und Symbole. Bei den Richtlinien für Rezensionen handelt es sich nur um Textanweisungen. in einem Prompt über die Gemini API enthalten, zusammen mit einem Snapshot-Bild einer ausgewählte Folie und ggf. Vortragsnotizen.
Sie können das Überprüfungsverhalten des Add-ons ändern, indem Sie den Text Anleitung. Beispielsweise können Sie das Gemini-Modell anweisen, das Rezension mit der Kategoriebewertung in derselben Zeile wie die Kategorieüberschrift oder den Namen einer Kategorie ändern.
So ändern Sie den Ort und den Kategorienamen für die Kategoriebewertung:
- Öffnen Sie die Apps Script-Weboberfläche mit dem Berater für Meine Präsentationen. Projekt arbeiten. Navigiere gegebenenfalls zum Projektfenster, indem du das Google-Präsentation mit dem Apps Script-Projekt und Auswahl Erweiterungen > Apps Script
- Wählen Sie im Menü auf der linken Seite das Symbol < > Editor-Ansicht und wählen Sie ai.gs angeben.
- Suchen Sie in der ai.gs-Codedatei die Stringkonstante
SYSTEM_PROMPT. und ändern Sie die Anweisungen wie folgt durch den fett formatierten Text:const SYSTEM_PROMPT = ` ... For each of the following categories evaluate the given slide. Score each category on a scale of 0 to 100, show the score next to the category heading, and concisely explain the reasoning. Do not suggest improvements if the score is 80 or above.
- Ändern Sie in derselben
SYSTEM_PROMPT-StringkonstanteSimplicityKategorietext inMessageändern:const SYSTEM_PROMPT = ` ... * Message -- Slides should focus on one main idea per slide and ...
- Speichern Sie die Änderungen an der ai.gs-Codedatei.
- In Google Präsentationen navigieren, die mit Apps Script verknüpft ist aktualisieren Sie die Webseite und testen Sie die Änderungen am Add-on, indem Sie noch einmal ausführen.
Falls Sie noch keine Testbereitstellung für das Google Slides Advisor-Add-on eingerichtet haben, folgen Sie der Anleitung in Testen Sie das Add-on-Projekt.
Du kannst die Anleitung für Rezensionskategorien in der
SYSTEM_PROMPT als Stringkonstante, die Ihren Überprüfungsanforderungen entspricht. Wenn Sie möchten
verschiedene Ansätze für Rezensionsaufforderungen ausprobieren oder die gesamte Rezension
finden Sie in der Webversion von Google AI Studio
. Mit dieser App kannst du Prompts für Gemini in einem
praktische Oberfläche und verwendet dieselbe Gemini API wie der Google Präsentationen-Berater.
Projekt arbeiten. Weitere Informationen zur Verwendung von AI Studio finden Sie in der
Kurzanleitung zu AI Studio
Konfiguration des Modellverhaltens ändern
Die Gemini API bietet mehrere Einstellungen zum Ändern der allgemeinen Funktionsweise von das Modell als Antwort auf eine Anfrage-Eingabeaufforderung. Insbesondere die Temperatur für das Modell festlegen, welche Schwankungen das Modell in einem wobei 0 der niedrigste und 1 der höchste Wert ist. Diesen Wert festlegen bei 0,1 führt zu sehr konsistenten Antworten, aber dieses Verhalten mag repetitiv erscheinen und weniger hilfreich für Nutzer, die Feedback zu Rezensionen erhalten. Legen Sie gegebenenfalls die Je höher die Temperatur ist, Ihre Ergebnisse uneinheitlicher sein, z. B. die Implementierung und manche Anweisungen sogar komplett ignorieren.
So erhöhen Sie die Temperatur für Antworten auf Rezensionen:
- Öffnen Sie die Apps Script-Weboberfläche mit dem Berater für Meine Präsentationen. Projekt arbeiten.
- Wählen Sie im Menü auf der linken Seite das Symbol < > Editor-Ansicht und wählen Sie ai.gs angeben.
Suchen Sie in der Codedatei ai.gs die Funktion
analyzeSlides()undgenerationConfig-Konstante ändern, indem Sie den Werttemperaturefestlegen an0.3:function analyzeSlides(slide) { const generationConfig = { temperature: 0.3, maxOutputTokens: 1024 * 2, };Speichern Sie die Änderungen an der ai.gs-Codedatei.
In Google Präsentationen navigieren, die mit Apps Script verknüpft ist aktualisieren Sie die Webseite und testen Sie die Änderungen am Add-on, indem Sie noch einmal ausführen.
Weitere Informationen zu den Konfigurationseinstellungen für das Modellverhalten finden Sie in den Gemini
API-Dokumentation für
GenerationConfig
Zusätzliche Ressourcen
Weitere Informationen zum Google Slides Advisor-Projekt finden Sie in der Code-Repository gespeichert. Wenn Sie Hilfe bei der Entwicklung der Anwendung benötigen oder andere Entwickler finden Sie in der Discord-Server der Google Developers-Community. Weitere „Build with Google AI“-Projekte findest du in der Videoplaylist herunterladen.

