자세 랜드마커 작업을 사용하면 이미지 또는 동영상에서 사람의 신체 랜드마크를 감지할 수 있습니다. 이 태스크를 사용하여 주요 신체 부위를 식별하고, 자세를 분석하고, 움직임을 분류할 수 있습니다. 이 태스크에서는 단일 이미지 또는 동영상으로 작동하는 머신러닝 (ML) 모델을 사용합니다. 이 태스크는 신체 자세 랜드마크를 이미지 좌표와 3차원 실제 좌표로 출력합니다.
이 안내에서는 iOS 앱에서 포즈 랜드마커를 사용하는 방법을 보여줍니다. 이 안내에 설명된 코드 샘플은 GitHub에서 확인할 수 있습니다.
이 웹 데모를 보고 이 작업이 실행되는 모습을 확인할 수 있습니다. 이 태스크의 기능, 모델, 구성 옵션에 관한 자세한 내용은 개요를 참고하세요.
코드 예
MediaPipe Tasks 예시 코드는 iOS용 Pose Landmarker 앱의 기본 구현입니다. 이 예에서는 실제 iOS 기기의 카메라를 사용하여 연속 동영상 스트림에서 포즈를 감지합니다. 앱은 기기 갤러리의 이미지와 동영상에서 포즈도 감지할 수 있습니다.
이 앱을 자체 iOS 앱의 시작점으로 사용하거나 기존 앱을 수정할 때 참고할 수 있습니다. 포즈 랜드마커 예시 코드는 GitHub에서 호스팅됩니다.
코드 다운로드
다음 안내에서는 git 명령줄 도구를 사용하여 예시 코드의 로컬 사본을 만드는 방법을 보여줍니다.
예시 코드를 다운로드하려면 다음 안내를 따르세요.
다음 명령어를 사용하여 git 저장소를 클론합니다.
git clone https://github.com/google-ai-edge/mediapipe-samples원하는 경우 Pose Landmarker 예시 앱의 파일만 포함되도록 스파스 체크아웃을 사용하도록 git 인스턴스를 구성합니다.
cd mediapipe-samples git sparse-checkout init --cone git sparse-checkout set examples/pose_landmarker/ios/
샘플 코드의 로컬 버전을 만든 후 MediaPipe 작업 라이브러리를 설치하고 Xcode를 사용하여 프로젝트를 열고 앱을 실행할 수 있습니다. 자세한 내용은 iOS용 설정 가이드를 참고하세요.
주요 구성요소
다음 파일에는 포즈 랜드마커 예시 애플리케이션의 중요한 코드가 포함되어 있습니다.
- PoseLandmarkerService.swift: 랜드마커를 초기화하고, 모델 선택을 처리하고, 입력 데이터에 대해 추론을 실행합니다.
- CameraViewController: 실시간 카메라 피드 입력 모드의 UI를 구현하고 랜드마크를 시각화합니다.
- MediaLibraryViewController.swift: 정지 이미지 및 동영상 파일 입력 모드의 UI를 구현하고 랜드마크를 시각화합니다.
설정
이 섹션에서는 Pose Landmarker를 사용하도록 개발 환경 및 코드 프로젝트를 설정하는 주요 단계를 설명합니다. 플랫폼 버전 요구사항을 비롯하여 MediaPipe 작업을 사용하기 위한 개발 환경 설정에 관한 일반적인 정보는 iOS용 설정 가이드를 참고하세요.
종속 항목
Pose Landmarker는 CocoaPods를 사용하여 설치해야 하는 MediaPipeTasksVision 라이브러리를 사용합니다. 이 라이브러리는 Swift 및 Objective-C 앱과 호환되며 언어별 추가 설정이 필요하지 않습니다.
macOS에 CocoaPods를 설치하는 방법에 관한 안내는 CocoaPods 설치 가이드를 참고하세요.
앱에 필요한 포드로 Podfile를 만드는 방법에 관한 안내는 CocoaPods 사용을 참고하세요.
다음 코드를 사용하여 Podfile에 MediaPipeTasksVision 포드를 추가합니다.
target 'MyPoseLandmarkerApp' do
use_frameworks!
pod 'MediaPipeTasksVision'
end
앱에 단위 테스트 타겟이 포함된 경우 Podfile 설정에 관한 자세한 내용은 iOS용 설정 가이드를 참고하세요.
모델
MediaPipe Pose Landmarker 태스크에는 이 태스크와 호환되는 학습된 번들이 필요합니다. Pose Landmarker에 사용할 수 있는 학습된 모델에 관한 자세한 내용은 작업 개요 모델 섹션을 참고하세요.
download_models.sh 스크립트를 사용하여 모델을 다운로드하고 Xcode를 사용하여 프로젝트 디렉터리에 추가합니다. Xcode 프로젝트에 파일을 추가하는 방법에 관한 안내는 Xcode 프로젝트에서 파일 및 폴더 관리를 참고하세요.
BaseOptions.modelAssetPath 속성을 사용하여 앱 번들의 모델 경로를 지정합니다. 코드 예시는 다음 섹션을 참고하세요.
할 일 만들기
Pose Landmarker 작업을 만들려면 이니셜라이저 중 하나를 호출하면 됩니다. PoseLandmarker(options:) 이니셜라이저는 구성 옵션의 값을 허용합니다.
맞춤설정된 구성 옵션으로 초기화된 포즈 랜드마커가 필요하지 않은 경우 PoseLandmarker(modelPath:) 이니셜라이저를 사용하여 기본 옵션으로 포즈 랜드마커를 만들 수 있습니다. 구성 옵션에 관한 자세한 내용은 구성 개요를 참고하세요.
포즈 랜드마커 태스크는 정지 이미지, 동영상 파일, 라이브 동영상 스트림이라는 3가지 입력 데이터 유형을 지원합니다. 기본적으로 PoseLandmarker(modelPath:)는 정지 이미지의 작업을 초기화합니다. 동영상 파일 또는 라이브 동영상 스트림을 처리하도록 태스크가 초기화되도록 하려면 PoseLandmarker(options:)를 사용하여 동영상 또는 라이브 스트림 실행 모드를 지정합니다. 라이브 스트림 모드에는 Pose Landmarker가 포즈 랜드마크 감지 결과를 대리인에게 비동기식으로 전송할 수 있는 추가 poseLandmarkerLiveStreamDelegate 구성 옵션도 필요합니다.
실행 모드에 해당하는 탭을 선택하여 태스크를 만들고 추론을 실행하는 방법을 알아봅니다.
Swift
이미지
import MediaPipeTasksVision let modelPath = Bundle.main.path(forResource: "pose_landmarker", ofType: "task") let options = PoseLandmarkerOptions() options.baseOptions.modelAssetPath = modelPath options.runningMode = .image options.minPoseDetectionConfidence = minPoseDetectionConfidence options.minPosePresenceConfidence = minPosePresenceConfidence options.minTrackingConfidence = minTrackingConfidence options.numPoses = numPoses let poseLandmarker = try PoseLandmarker(options: options)
동영상
import MediaPipeTasksVision let modelPath = Bundle.main.path(forResource: "pose_landmarker", ofType: "task") let options = PoseLandmarkerOptions() options.baseOptions.modelAssetPath = modelPath options.runningMode = .video options.minPoseDetectionConfidence = minPoseDetectionConfidence options.minPosePresenceConfidence = minPosePresenceConfidence options.minTrackingConfidence = minTrackingConfidence options.numPoses = numPoses let poseLandmarker = try PoseLandmarker(options: options)
라이브 스트림
import MediaPipeTasksVision // Class that conforms to the `PoseLandmarkerLiveStreamDelegate` protocol and // implements the method that the pose landmarker calls once it finishes // performing pose landmark detection in each input frame. class PoseLandmarkerResultProcessor: NSObject, PoseLandmarkerLiveStreamDelegate { func poseLandmarker( _ poseLandmarker: PoseLandmarker, didFinishDetection result: PoseLandmarkerResult?, timestampInMilliseconds: Int, error: Error?) { // Process the pose landmarker result or errors here. } } let modelPath = Bundle.main.path(forResource: "pose_landmarker", ofType: "task") let options = PoseLandmarkerOptions() options.baseOptions.modelAssetPath = modelPath options.runningMode = .liveStream options.minPoseDetectionConfidence = minPoseDetectionConfidence options.minPosePresenceConfidence = minPosePresenceConfidence options.minTrackingConfidence = minTrackingConfidence options.numPoses = numPoses // Assign an object of the class to the `poseLandmarkerLiveStreamDelegate` // property. let processor = PoseLandmarkerResultProcessor() options.poseLandmarkerLiveStreamDelegate = processor let poseLandmarker = try PoseLandmarker(options: options)
Objective-C
이미지
@import MediaPipeTasksVision; NSString *modelPath = [[NSBundle mainBundle] pathForResource:@"pose_landmarker" ofType:@"task"]; MPPPoseLandmarkerOptions *options = [[MPPPoseLandmarkerOptions alloc] init]; options.baseOptions.modelAssetPath = modelPath; options.runningMode = MPPRunningModeImage; options.minPoseDetectionConfidence = minPoseDetectionConfidence; options.minPosePresenceConfidence = minPosePresenceConfidence; options.minTrackingConfidence = minTrackingConfidence; options.numPoses = numPoses; MPPPoseLandmarker *poseLandmarker = [[MPPPoseLandmarker alloc] initWithOptions:options error:nil];
동영상
@import MediaPipeTasksVision; NSString *modelPath = [[NSBundle mainBundle] pathForResource:@"pose_landmarker" ofType:@"task"]; MPPPoseLandmarkerOptions *options = [[MPPPoseLandmarkerOptions alloc] init]; options.baseOptions.modelAssetPath = modelPath; options.runningMode = MPPRunningModeVideo; options.minPoseDetectionConfidence = minPoseDetectionConfidence; options.minPosePresenceConfidence = minPosePresenceConfidence; options.minTrackingConfidence = minTrackingConfidence; options.numPoses = numPoses; MPPPoseLandmarker *poseLandmarker = [[MPPPoseLandmarker alloc] initWithOptions:options error:nil];
라이브 스트림
@import MediaPipeTasksVision; // Class that conforms to the `MPPPoseLandmarkerLiveStreamDelegate` protocol // and implements the method that the pose landmarker calls once it finishes // performing pose landmarks= detection in each input frame. @interface APPPoseLandmarkerResultProcessor : NSObject@end @implementation APPPoseLandmarkerResultProcessor - (void)poseLandmarker:(MPPPoseLandmarker *)poseLandmarker didFinishDetectionWithResult:(MPPPoseLandmarkerResult *)poseLandmarkerResult timestampInMilliseconds:(NSInteger)timestampInMilliseconds error:(NSError *)error { // Process the pose landmarker result or errors here. } @end NSString *modelPath = [[NSBundle mainBundle] pathForResource:@"pose_landmarker" ofType:@"task"]; MPPPoseLandmarkerOptions *options = [[MPPPoseLandmarkerOptions alloc] init]; options.baseOptions.modelAssetPath = modelPath; options.runningMode = MPPRunningModeLiveStream; options.minPoseDetectionConfidence = minPoseDetectionConfidence; options.minPosePresenceConfidence = minPosePresenceConfidence; options.minTrackingConfidence = minTrackingConfidence; options.numPoses = numPoses; // Assign an object of the class to the `poseLandmarkerLiveStreamDelegate` // property. APPPoseLandmarkerResultProcessor *processor = [APPPoseLandmarkerResultProcessor new]; options.poseLandmarkerLiveStreamDelegate = processor; MPPPoseLandmarker *poseLandmarker = [[MPPPoseLandmarker alloc] initWithOptions:options error:nil];
참고: 동영상 모드 또는 라이브 스트림 모드를 사용하는 경우 Pose Landmarker는 추적을 사용하여 모든 프레임에서 손바닥 감지 모델을 트리거하지 않으므로 지연 시간을 줄일 수 있습니다.
구성 옵션
이 작업에는 iOS 앱에 관한 다음과 같은 구성 옵션이 있습니다.
| 옵션 이름 | 설명 | 값 범위 | 기본값 |
|---|---|---|---|
running_mode |
태스크의 실행 모드를 설정합니다. 모드는 세 가지입니다. IMAGE: 단일 이미지 입력의 모드입니다. 동영상: 동영상의 디코딩된 프레임 모드입니다. LIVE_STREAM: 카메라와 같은 입력 데이터의 라이브 스트림 모드입니다. 이 모드에서는 poseLandmarkerLiveStreamDelegate를 PoseLandmarkerLiveStreamDelegate를 구현하는 클래스의 인스턴스로 설정하여 포즈 랜드마크 감지를 비동기식으로 실행한 결과를 수신해야 합니다.
|
{RunningMode.image, RunningMode.video, RunningMode.liveStream} |
RunningMode.image |
num_poses |
포즈 랜드마커에서 감지할 수 있는 최대 포즈 수입니다. | Integer > 0 |
1 |
min_pose_detection_confidence |
포즈 감지가 성공으로 간주되는 최소 신뢰도 점수입니다. | Float [0.0,1.0] |
0.5 |
min_pose_presence_confidence |
포즈 랜드마크 감지에서 포즈 존재 점수의 최소 신뢰도 점수입니다. | Float [0.0,1.0] |
0.5 |
min_tracking_confidence |
포즈 추적이 성공으로 간주되는 최소 신뢰도 점수입니다. | Float [0.0,1.0] |
0.5 |
output_segmentation_masks |
포즈 랜드마커가 감지된 포즈의 세분화 마스크를 출력하는지 여부입니다. | Boolean |
False |
result_callback |
포즈 랜드마커가 라이브 스트림 모드일 때 랜드마커 결과를 비동기식으로 수신하도록 결과 리스너를 설정합니다.
실행 모드가 LIVE_STREAM로 설정된 경우에만 사용할 수 있습니다. |
ResultListener |
N/A |
라이브 스트림 구성
실행 모드가 라이브 스트림으로 설정된 경우 Pose Landmarker는 Pose Landmarker가 포즈 랜드마크 감지 결과를 비동기식으로 전송할 수 있는 추가 poseLandmarkerLiveStreamDelegate 구성 옵션이 필요합니다. 대리자는 각 프레임에서 포즈 랜드마크 감지 실행 결과를 처리한 후 포즈 랜드마커가 호출하는 poseLandmarker(_:didFinishDetection:timestampInMilliseconds:error:) 메서드를 구현해야 합니다.
| 옵션 이름 | 설명 | 값 범위 | 기본값 |
|---|---|---|---|
poseLandmarkerLiveStreamDelegate |
Pose Landmarker가 라이브 스트림 모드에서 포즈 랜드마크 감지를 비동기식으로 실행한 결과를 수신할 수 있도록 합니다. 인스턴스가 이 속성으로 설정된 클래스는 poseLandmarker(_:didFinishDetection:timestampInMilliseconds:error:) 메서드를 구현해야 합니다. |
해당 사항 없음 | 설정되지 않음 |
데이터 준비
입력 이미지 또는 프레임을 포즈 랜드마커에 전달하기 전에 MPImage 객체로 변환해야 합니다. MPImage는 다양한 유형의 iOS 이미지 형식을 지원하며, 추론을 위해 모든 실행 모드에서 이를 사용할 수 있습니다. MPImage에 관한 자세한 내용은 MPImage API를 참고하세요.
사용 사례와 애플리케이션에 필요한 실행 모드를 기반으로 iOS 이미지 형식을 선택합니다.MPImage는 UIImage, CVPixelBuffer, CMSampleBuffer iOS 이미지 형식을 허용합니다.
UIImage
UIImage 형식은 다음과 같은 실행 모드에 적합합니다.
이미지:
UIImage이미지 형식의 앱 번들, 사용자 갤러리 또는 파일 시스템의 이미지를MPImage객체로 변환할 수 있습니다.동영상: AVAssetImageGenerator를 사용하여 동영상 프레임을 CGImage 형식으로 추출한 다음
UIImage이미지로 변환합니다.
Swift
// Load an image on the user's device as an iOS `UIImage` object. // Convert the `UIImage` object to a MediaPipe's Image object having the default // orientation `UIImage.Orientation.up`. let image = try MPImage(uiImage: image)
Objective-C
// Load an image on the user's device as an iOS `UIImage` object. // Convert the `UIImage` object to a MediaPipe's Image object having the default // orientation `UIImageOrientationUp`. MPImage *image = [[MPPImage alloc] initWithUIImage:image error:nil];
이 예에서는 기본 UIImage.Orientation.Up 방향으로 MPImage를 초기화합니다. 지원되는 UIImage.Orientation 값으로 MPImage를 초기화할 수 있습니다. Pose Landmarker는 .upMirrored, .downMirrored, .leftMirrored, .rightMirrored와 같은 거울 방향을 지원하지 않습니다.
UIImage에 관한 자세한 내용은 UIImage Apple 개발자 문서를 참고하세요.
CVPixelBuffer
CVPixelBuffer 형식은 프레임을 생성하고 처리에 iOS CoreImage 프레임워크를 사용하는 애플리케이션에 적합합니다.
CVPixelBuffer 형식은 다음과 같은 실행 모드에 적합합니다.
이미지: iOS의
CoreImage프레임워크를 사용하여 일부 처리 후CVPixelBuffer이미지를 생성하는 앱은 이미지 실행 모드에서 포즈 랜드마커로 전송할 수 있습니다.동영상: 동영상 프레임을 처리를 위해
CVPixelBuffer형식으로 변환한 후 동영상 모드에서 포즈 랜드마커로 전송할 수 있습니다.라이브 스트림: iOS 카메라를 사용하여 프레임을 생성하는 앱은 처리를 위해
CVPixelBuffer형식으로 변환된 후 라이브 스트림 모드에서 포즈 랜드마커로 전송될 수 있습니다.
Swift
// Obtain a CVPixelBuffer. // Convert the `CVPixelBuffer` object to a MediaPipe's Image object having the default // orientation `UIImage.Orientation.up`. let image = try MPImage(pixelBuffer: pixelBuffer)
Objective-C
// Obtain a CVPixelBuffer. // Convert the `CVPixelBuffer` object to a MediaPipe's Image object having the // default orientation `UIImageOrientationUp`. MPImage *image = [[MPPImage alloc] initWithUIImage:image error:nil];
CVPixelBuffer에 관한 자세한 내용은 CVPixelBuffer Apple 개발자 문서를 참고하세요.
CMSampleBuffer
CMSampleBuffer 형식은 균일한 미디어 유형의 미디어 샘플을 저장하며 라이브 스트림 실행 모드에 적합합니다. iOS 카메라의 실시간 프레임은 iOS AVCaptureVideoDataOutput에 의해 CMSampleBuffer 형식으로 비동기식으로 전송됩니다.
Swift
// Obtain a CMSampleBuffer. // Convert the `CMSampleBuffer` object to a MediaPipe's Image object having the default // orientation `UIImage.Orientation.up`. let image = try MPImage(sampleBuffer: sampleBuffer)
Objective-C
// Obtain a `CMSampleBuffer`. // Convert the `CMSampleBuffer` object to a MediaPipe's Image object having the // default orientation `UIImageOrientationUp`. MPImage *image = [[MPPImage alloc] initWithSampleBuffer:sampleBuffer error:nil];
CMSampleBuffer에 관한 자세한 내용은 CMSampleBuffer Apple 개발자 문서를 참고하세요.
태스크 실행
포즈 랜드마커를 실행하려면 할당된 실행 모드에 맞는 detect() 메서드를 사용합니다.
- 스틸 이미지:
detect(image:) - 동영상:
detect(videoFrame:timestampInMilliseconds:) - 실시간 스트리밍:
detectAsync(image:timestampInMilliseconds:)
다음 코드 샘플은 다양한 실행 모드에서 포즈 랜드마커를 실행하는 방법을 보여주는 간단한 예시를 보여줍니다.
Swift
이미지
let result = try poseLandmarker.detect(image: image)
동영상
let result = try poseLandmarker.detect(
videoFrame: image,
timestampInMilliseconds: timestamp)
라이브 스트림
try poseLandmarker.detectAsync(
image: image,
timestampInMilliseconds: timestamp)
Objective-C
이미지
MPPPoseLandmarkerResult *result = [poseLandmarker detectImage:image error:nil];
동영상
MPPPoseLandmarkerResult *result = [poseLandmarker detectVideoFrame:image timestampInMilliseconds:timestamp error:nil];
라이브 스트림
BOOL success = [poseLandmarker detectAsyncImage:image timestampInMilliseconds:timestamp error:nil];
Pose Landmarker 코드 예에서는 이러한 각 모드(detect(image:), detect(videoFrame:timestampInMilliseconds:), detectAsync(image:timestampInMilliseconds:))의 구현을 자세히 보여줍니다. 이 샘플 코드를 사용하면 사용자가 사용 사례에 필요하지 않을 수 있는 처리 모드 간에 전환할 수 있습니다.
다음에 유의하세요.
동영상 모드 또는 라이브 스트림 모드에서 실행하는 경우 입력 프레임의 타임스탬프도 Pose Landmarker 태스크에 제공해야 합니다.
이미지 또는 동영상 모드에서 실행하면 Pose Landmarker 작업은 입력 이미지 또는 프레임 처리를 완료할 때까지 현재 스레드를 차단합니다. 현재 스레드가 차단되지 않도록 하려면 iOS Dispatch 또는 NSOperation 프레임워크를 사용하여 백그라운드 스레드에서 처리를 실행합니다.
라이브 스트림 모드에서 실행하면 포즈 랜드마커 작업이 즉시 반환되고 현재 스레드를 차단하지 않습니다. 각 입력 프레임을 처리한 후 포즈 랜드마커 결과를 사용하여
poseLandmarker(_:didFinishDetection:timestampInMilliseconds:error:)메서드를 호출합니다. 포즈 랜드마커는 전용 직렬 전달 큐에서 이 메서드를 비동기식으로 호출합니다. 사용자 인터페이스에 결과를 표시하려면 결과를 처리한 후 결과를 기본 대기열에 전달합니다. 포즈 랜드마커 작업이 다른 프레임을 처리하는 데 바쁠 때detectAsync함수가 호출되면 포즈 랜드마커는 새 입력 프레임을 무시합니다.
결과 처리 및 표시
추론을 실행하면 Pose Landmarker 작업은 각 포즈 랜드마크의 좌표가 포함된 PoseLandmarkerResult를 반환합니다.
다음은 이 태스크의 출력 데이터 예시입니다.
PoseLandmarkerResult:
Landmarks:
Landmark #0:
x : 0.638852
y : 0.671197
z : 0.129959
visibility : 0.9999997615814209
presence : 0.9999984502792358
Landmark #1:
x : 0.634599
y : 0.536441
z : -0.06984
visibility : 0.999909
presence : 0.999958
... (33 landmarks per pose)
WorldLandmarks:
Landmark #0:
x : 0.067485
y : 0.031084
z : 0.055223
visibility : 0.9999997615814209
presence : 0.9999984502792358
Landmark #1:
x : 0.063209
y : -0.00382
z : 0.020920
visibility : 0.999976
presence : 0.999998
... (33 world landmarks per pose)
SegmentationMasks:
... (pictured below)
출력에는 각 랜드마크의 정규화된 좌표 (Landmarks)와 실제 좌표 (WorldLandmarks)가 모두 포함됩니다.
출력에는 다음과 같은 정규화된 좌표 (Landmarks)가 포함됩니다.
x및y: 이미지 너비 (x) 및 높이 (y)에 따라 0.0~1.0 사이로 정규화된 랜드마크 좌표입니다.z: 랜드마크 깊이로, 엉덩이의 중간 지점 깊이를 원점으로 합니다. 값이 작을수록 랜드마크가 카메라에 더 가깝습니다. z의 크기는x와 거의 동일한 크기를 사용합니다.visibility: 이미지 내에 랜드마크가 표시될 가능성입니다.
출력에는 다음과 같은 월드 좌표 (WorldLandmarks)가 포함됩니다.
x,y,z: 엉덩이의 중점을 원점으로 하는 실제 3차원 좌표(단위: 미터)입니다.visibility: 이미지 내에 랜드마크가 표시될 가능성입니다.
다음 이미지는 태스크 출력의 시각화를 보여줍니다.
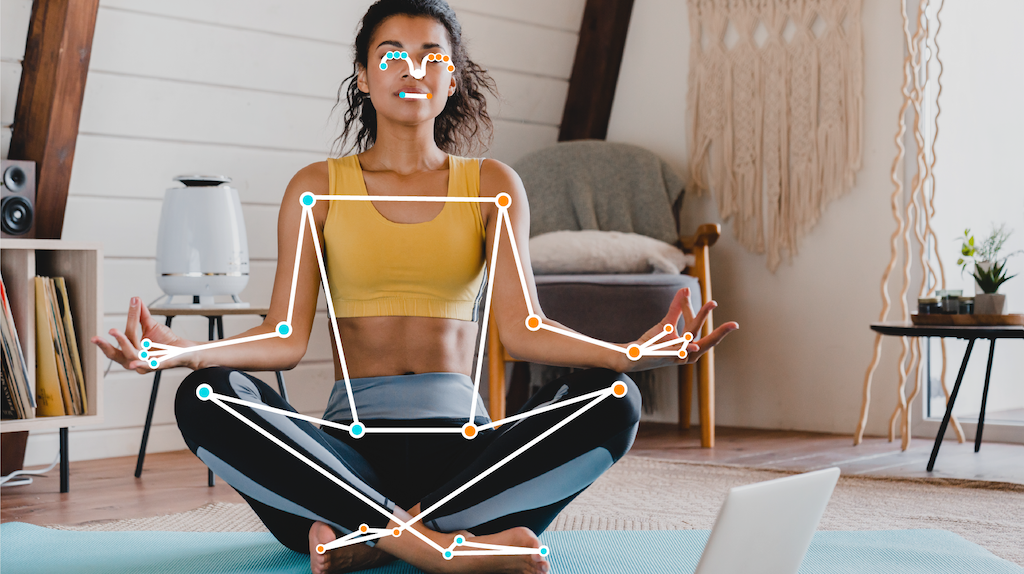
선택사항인 세분화 마스크는 각 픽셀이 감지된 사람에 속할 가능성을 나타냅니다. 다음 이미지는 태스크 출력의 세분화 마스크입니다.

Pose Landmarker 예시 코드는 Pose Landmarker 결과를 표시하는 방법을 보여줍니다.

