規劃、執行及自訂 Google Workspace 簡報審核者外掛程式 包含此程式碼專案的投影片。您是否每週會發布一份簡報 我們大多可以在一或一年內幫助您做到最好您是否 是否常在一張投影片中做太多的事情?是不是忘了切斷簡報內容 如何製作文字?您甚至可能建立了一套 有效的簡報你有閱讀過這些內容嗎?
Google 簡報顧問 是開放原始碼的 Google Workspace 外掛程式 便捷的 AI 技術,以利審查簡報內容並提供意見回饋。 適時更新。專案使用 Google 的 Gemini API 圖片和文字 處理程序,根據一套規範分析 Google 簡報 讓您瞭解自己表現如何更棒的是,您 自訂指南以採用貴機構的建議,或 提醒你留意哪些專案能自動改進簡報內容 你自己。
觀看專案簡介影片、專案應用方式和深入分析資訊 一起來看看 AI 簡報審查員 - 運用 Google 建構內容:AI 簡報審查人員 AI。否則,您可以在 即可。
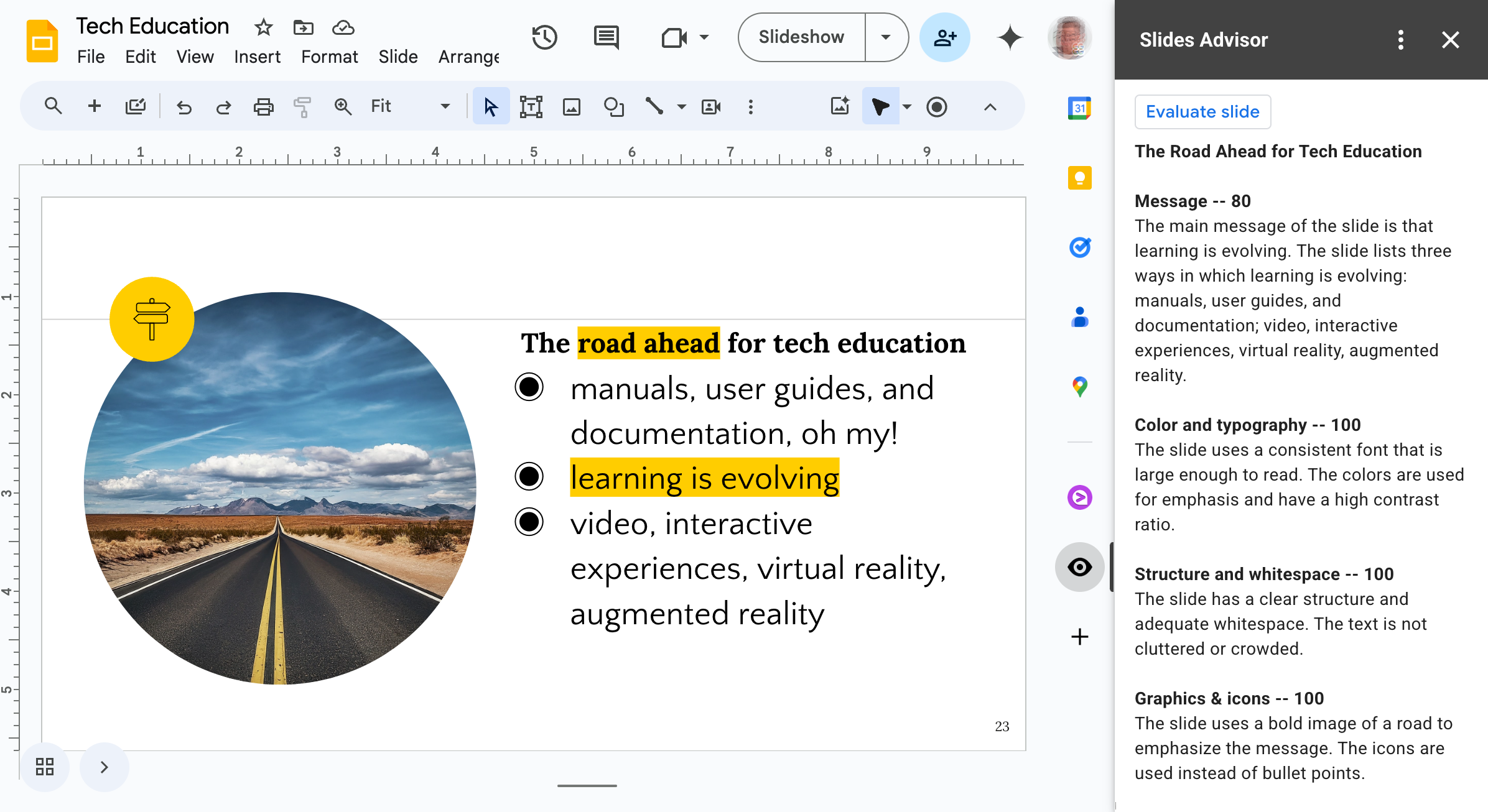 圖 1.Google 簡報的 Google 簡報顧問外掛程式是以側欄面板執行。
圖 1.Google 簡報的 Google 簡報顧問外掛程式是以側欄面板執行。
專案設定
以下操作說明會引導您設定簡報顧問專案 以便開發及測試建立 Google Apps 的一般步驟 指令碼專案、建立 Google Cloud 專案以存取 API,以及進行設定 專案中某些指令碼屬性。
建立 Apps Script 專案
這份簡報 Advisor 專案是以 外掛程式: Google 簡報請使用 Google 簡報網頁介面設定專案,且 為這段程式碼建立 Apps Script 專案。
如何建立新的 Apps Script 專案:
- 前往 Google 簡報網頁應用程式 Workspace 服務。
- 開啟現有簡報或建立新簡報。
- 在簡報中,選取「擴充功能」擴充功能>Apps Script。
完成這些步驟後,即可在 未命名專案 簡報附加的 Apps Script 網頁使用者介面 就是剛剛起步的階段為專案命名,方便日後尋找。
如何為 Apps Script 專案命名:
- 在 Apps Script 網頁介面中,選取「未命名的專案」文字。
- 在「Rename Project」對話方塊中輸入:
My Slides Advisor,然後 選取「重新命名」。
準備專案檔案
簡報 Advisor 專案有 5 個程式碼檔案,您必須設定這些檔案 ,才能將程式碼複製到新的 Apps Script 專案。這個區段 說明如何準備專案及取得程式碼。
如要準備專案檔案:
- 開啟含有我的簡報顧問的 Apps Script 網頁介面 專案。
- 在左側選單中選取<>編輯器檢視畫面。
- 將 Code.gs 檔案重新命名為 main.gs
Code.gs 程式碼檔案名稱,在內容選單中選取「Rename」。
輸入
main。介面會自動新增 .gs 擴充功能。 - 選取此選項,以顯示專案的 appscript.json 資訊清單檔案 左側選單的「Project Settings」 (專案設定) 啟用顯示「appscript.json」資訊清單檔案選項。
- 在 Apps Script 網頁介面中,選取左側選單中的 < >編輯器檢視畫面。
- 選取右側的「+」 (加號) 圖示,建立 ui.gs 程式碼檔案
檔案,選取指令碼並輸入
ui。 - 重複上述步驟,建立
slides.gs和ai.gs再也不是件繁重乏味的工作
您的 Apps Script 專案現在應包含下列 5 個程式碼檔案 多半為空:
- appscript.json
- main.gs
- ui.gs
- slides.gs
- ai.gs
在下一個步驟中,請從存放區取得專案程式碼,並複製到 。
取得專案程式碼
簡報 Advisor 專案的程式碼託管在程式碼存放區中。個人中心 您必須將這組程式碼複製到 Apps Script 專案中,以便使用。這個 一節說明如何取得專案程式碼。
如何取得專案程式碼:
- 前往專案資訊清單檔案的專案程式碼存放區
appsscript.json - 將這個程式碼檔案的內容複製到剪貼簿。
- 返回 Apps Script 網頁介面,然後選取 appsscript.json 檔案名稱,然後將程式碼貼入程式碼編輯器 來取代所有先前的程式碼
- 對其他 4 個程式碼檔案重複這項程序:
連結 Google Cloud 專案
這項專案使用 Google Cloud 專案存取 Gemini AI 模型。Google 敬上 Cloud 提供特定的資料隱私權 和一系列實用軟體服務 例如 Slides Advisor將外掛程式程式碼連結至 Gemini API 建立具備 AI API 存取權的 Cloud 專案 建立 Cloud 專案的服務帳戶 為服務帳戶建立金鑰,然後在該專案中安裝該金鑰 您的外掛程式專案
設定 Cloud 專案
用來連結 Gemini API 的 Cloud 專案必須具備 Vertex AI API 服務已啟用,您必須透過 Google 簡報顧問外掛程式如要使用 Vertex AI API 計費方案。
如要設定具備 Vertex AI API 存取權的 Cloud 專案,請按照下列步驟操作:
- 前往 Google Cloud 控制台 然後登入帳戶
- 在 Google Cloud 控制台中選取現有的 Cloud 專案,或 建立新帳戶。
- 在控制台中 的「資訊主頁」頁面 在「APIs 總覽」面板中選取「前往 API 總覽」,或是 前往 https://console.cloud.google.com/apis/。
- 在「API 和服務」頁面頂端,選取 + 啟用 API 和服務。
- 在「API Library」(API 程式庫) 頁面中搜尋
vertex ai api,選取 「Vertex AI API」選項,然後點選「啟用」按鈕。 - 如果尚未啟用,您必須為 Google Cloud 啟用計費功能。 ,然後選取「Enable」按鈕,啟用 AI API Vertex AI API 控制台頁面。
- 如要確認 Vertex AI API 是否已啟用,請前往 API 和服務頁面: 。這個頁面現在應該會列出「Vertex AI API」。
建立服務帳戶
簡報 Advisor 外掛程式需要與您的 Cloud 之間的連線通過驗證 存取 Vertex AI API 和 Gemini 模型您建立 方法是先產生 服務帳戶 位於可存取 Vertex AI API 的 Cloud 專案中。簡報顧問 專案會透過這個服務帳戶連線
如何為簡報顧問外掛程式建立服務帳戶:
- 在 Google Cloud 控制台中,前往 API 和服務 頁面。
- 選取頁面左側的「憑證」。
- 選取頁面頂端的「+ 建立憑證」>服務帳戶。
- 在「建立服務帳戶」頁面中,「服務帳戶詳細資料」。 輸入服務帳戶名稱、ID 和說明
- 選取「建立並繼續」來建立服務帳戶。
- 在「將專案存取權授予這個服務帳戶」專區中,選取 「Role」(角色) 控制項。
- 在「Filter」欄位搜尋中,選取「Vertex AI User」 設定權限,然後選取「繼續」。
- 選取「完成」,完成建立這個服務帳戶。
如要進一步瞭解如何建立服務帳戶,請參閱「Google Cloud」 建立服務帳戶 說明文件。
建立及安裝服務帳戶金鑰
簡報 Advisor 專案必須能夠驗證服務帳戶 您在先前程序中建立的您可以透過 建立服務帳戶的金鑰,並在 Google 簡報中設定該金鑰 做為指令碼屬性的 Advisor Apps Script 專案。後續程序 ,瞭解如何在專案中建立金鑰並設定金鑰。
如要建立並設定服務帳戶金鑰:
- 在 Google Cloud 控制台中,前往 API 和服務頁面: 您的 Cloud 專案
- 選取頁面左側的「憑證」。
- 在「服務帳戶」專區中,找出 請選取帳戶電子郵件地址或鉛筆圖示進行編輯。
- 在「服務帳戶編輯」視窗中,選取靠近頁面頂端 「KEYS」KEYS分頁標題。
- 在「Keys」區段中,選取「Add Key」>建立新的金鑰。
- 在「Create private key for...」對話方塊中,依序選取「JSON」和 建立。這個步驟會建立名為 projectid-hashcode.json 的金鑰檔案 並自動下載到電腦
- 開啟下載的 projectid-hashcode.json 檔案,並複製內容。
- 開啟含有我的簡報顧問的 Apps Script 網頁介面 在左側選單中選取「Settings」檢視畫面。
- 在「指令碼屬性」部分中,選取「編輯指令碼」 屬性,然後新增「新增指令碼屬性」按鈕。
- 在新「Property」欄位中輸入
SERVICE_ACCOUNT_KEY,然後在 Value 欄位,在下載的內容中複製 projectid-hashcode.json 檔案。 - 選取「儲存指令碼屬性」按鈕,儲存新屬性。
如要進一步瞭解如何建立服務帳戶金鑰,請參閱 Google Cloud 建立及刪除服務帳戶金鑰 說明文件。
測試外掛程式專案
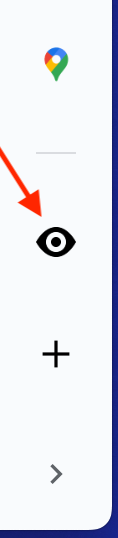 測試簡報 Advisor 專案時,您必須建立測試部署作業
,然後安裝測試部署作業。在此測試中
專案設定,就只能透過 Google 簡報檔案使用
無論在專案中啟動 Apps Script 外掛程式,還是其他簡報中
簡報。想進一步瞭解如何部署外掛程式以擴大使用範圍,請前往
Google Workspace Apps Script 說明文件
建立及管理部署作業
主題。
測試簡報 Advisor 專案時,您必須建立測試部署作業
,然後安裝測試部署作業。在此測試中
專案設定,就只能透過 Google 簡報檔案使用
無論在專案中啟動 Apps Script 外掛程式,還是其他簡報中
簡報。想進一步瞭解如何部署外掛程式以擴大使用範圍,請前往
Google Workspace Apps Script 說明文件
建立及管理部署作業
主題。
如何部署及測試 Apps Script 專案程式碼:
- 在 Apps Script 網頁介面頂端,依序選取「部署」>「部署」測試 包括 Deployment
- 在「Test Deployment」對話方塊中,選取「Select type」旁邊的 齒輪圖示和 Google Workspace 外掛程式。
- 在「應用程式:簡報標題」旁,選取「安裝」按鈕。
- 保留「測試最新程式碼」的預設設定,然後選取「完成」。
- 瀏覽連結至 Apps Script 的 Google 簡報檔案 專案,然後重新載入網頁。
- 在簡報網頁應用程式的右下角,選取 ( < ) 圖示開啟側邊面板,然後選取黑白眼睛圖示 開啟「簡報顧問」面板。
完成這個步驟並成功執行外掛程式後, 按照不同的指南修改內容,或遵循其他工作流程。詳情請參閱 請參閱下一節的操作說明,瞭解如何修改 簡報顧問外掛程式。
修改審查行為
您可以變更簡報顧問的審查行為, Gemini API 取得的輸出內容,以及 外掛程式,可修改專案程式碼。本教學課程著重於變更 提示學員修改簡報投影片的審核行為適用對象 進一步瞭解如何運用 Apps Script 擴充 Google 簡報使用者介面。 看 擴充 Google 簡報功能。
變更評論規範
Google 簡報顧問在設計過程中,制定了一套基本的投影片複習規範 以及簡單、色彩和字體排版、結構和空白等類別。 以及圖形和圖示評論規範僅為文字說明規範 已納入 Gemini API 的提示圖片,以及 和任何演講者備忘稿
你可以變更外掛程式的文字,變更外掛程式的審核行為。 操作說明。舉例來說,您可以指示 Gemini 模型輸出 類別評等與類別標題在同一行 變更類別名稱
如何變更類別評分位置和類別名稱:
- 開啟含有我的簡報顧問的 Apps Script 網頁介面 專案。視需要開啟專案視窗,方法是開啟 包含 Apps Script 專案的簡報,然後選取 擴充功能 >Apps Script。
- 在左側選單中選取<>編輯器檢視畫面,然後選取 ai.gs 檔案名稱。
- 在 ai.gs 程式碼檔案中,找出
SYSTEM_PROMPT字串常數 然後依據粗體文字修改指示:const SYSTEM_PROMPT = ` ... For each of the following categories evaluate the given slide. Score each category on a scale of 0 to 100, show the score next to the category heading, and concisely explain the reasoning. Do not suggest improvements if the score is 80 or above.
- 在同一個
SYSTEM_PROMPT字串常數中,變更Simplicity類別文字到Message:const SYSTEM_PROMPT = ` ... * Message -- Slides should focus on one main idea per slide and ...
- 儲存對 ai.gs 程式碼檔案所做的變更。
- 瀏覽連結至 Apps Script 的 Google 簡報檔案 專案、重新載入網頁,然後透過 才能再次執行
如果您尚未為簡報顧問外掛程式設定測試部署作業 請遵循 測試外掛程式專案。
如要移除、取代或重新撰寫評論類別的指示,請前往
符合您審查規定的 SYSTEM_PROMPT 字串常數。如果您希望
嘗試不同的複習提示,或重新撰寫完整評論
請前往 Google AI Studio 網頁版
應用程式。這個應用程式可讓你在
介面簡單易用,並使用與簡報顧問相同的 Gemini API
專案。如要進一步瞭解如何使用 AI Studio,請參閱
AI Studio 快速入門指南。
變更模型行為設定
Gemini API 提供多項設定,可以變更 來回應要求提示的模型尤其是溫度 設定模型時,您可以設定模型在 其中,0 代表最低,1 代表最高。設定這個值 0.1 會產生非常一致的回應,但這個行為看起來可能重複 對收到評論的使用者來說較不實用建議將 隨機性參數的值越高 請注意,隨機性參數越高 結果不一致的可能性可能會較高,包括: 不同指示,甚至完全忽略部分指示。
如何調高評論回覆的體溫:
- 開啟含有我的簡報顧問的 Apps Script 網頁介面 專案。
- 在左側選單中選取<>編輯器檢視畫面,然後選取 ai.gs 檔案名稱。
在 ai.gs 程式碼檔案中找到
analyzeSlides()函式,並 設定temperature值來修改generationConfig常數 至0.3:function analyzeSlides(slide) { const generationConfig = { temperature: 0.3, maxOutputTokens: 1024 * 2, };儲存對 ai.gs 程式碼檔案所做的變更。
瀏覽連結至 Apps Script 的 Google 簡報檔案 專案、重新載入網頁,然後透過 才能再次執行
如要進一步瞭解模型行為配置設定,請前往 Gemini
的 API 說明文件
GenerationConfig。
其他資源
如要進一步瞭解簡報顧問專案,請參閱 程式碼存放區。 如果您在建構應用程式時需要協助,或希望 請參閱 Google Developers Community Discord 伺服器。 如要進一步瞭解如何透過 Google AI 建構專案,請參閱 影片播放清單。

