Mit der Aufgabe „Markierungen für Körperhaltung“ können Sie Markierungen für menschliche Körper in einem Bild oder Video erkennen. Mit dieser Aufgabe können Sie wichtige Körperstellen identifizieren, die Körperhaltung analysieren und Bewegungen kategorisieren. Für diese Aufgabe werden ML-Modelle (Machine Learning) verwendet, die mit einzelnen Bildern oder Videos funktionieren. Die Aufgabe gibt Markierungen für die Körperhaltung in Bildkoordinaten und in dreidimensionalen Weltkoordinaten aus.
In dieser Anleitung erfahren Sie, wie Sie den Pose Landmarker mit iOS-Apps verwenden. Der in dieser Anleitung beschriebene Code ist auf GitHub verfügbar.
In dieser Webdemo können Sie sich diese Aufgabe in Aktion ansehen. Weitere Informationen zu den Funktionen, Modellen und Konfigurationsoptionen dieser Aufgabe finden Sie in der Übersicht.
Codebeispiel
Der Beispielcode für MediaPipe Tasks ist eine grundlegende Implementierung einer Pose Landmarker App für iOS. Im Beispiel wird die Kamera eines iOS-Geräts verwendet, um Posen in einem kontinuierlichen Videostream zu erkennen. Die App kann auch Posen in Bildern und Videos aus der Gerätegalerie erkennen.
Sie können die App als Ausgangspunkt für Ihre eigene iOS-App verwenden oder sich an ihr orientieren, wenn Sie eine vorhandene App ändern. Der Beispielcode für die Pose Landmarker-Funktion wird auf GitHub gehostet.
Code herunterladen
In der folgenden Anleitung wird beschrieben, wie Sie mit dem Befehlszeilentool git eine lokale Kopie des Beispielcodes erstellen.
So laden Sie den Beispielcode herunter:
Klonen Sie das Git-Repository mit dem folgenden Befehl:
git clone https://github.com/google-ai-edge/mediapipe-samplesOptional können Sie Ihre Git-Instanz so konfigurieren, dass eine spärliche Überprüfung verwendet wird, sodass nur die Dateien für die Beispiel-App „Pose Landmarker“ vorhanden sind:
cd mediapipe-samples git sparse-checkout init --cone git sparse-checkout set examples/pose_landmarker/ios/
Nachdem Sie eine lokale Version des Beispielcodes erstellt haben, können Sie die MediaPipe-Aufgabenbibliothek installieren, das Projekt mit Xcode öffnen und die App ausführen. Eine Anleitung finden Sie im Einrichtungsleitfaden für iOS.
Schlüsselkomponenten
Die folgenden Dateien enthalten den wichtigsten Code für die Beispielanwendung „Pose Landmarker“:
- PoseLandmarkerService.swift: Initialisiert die Landmarke, verarbeitet die Modellauswahl und führt eine Inferenz auf den Eingabedaten aus.
- CameraViewController: Implementiert die Benutzeroberfläche für den Eingabemodus des Live-Kamerafeeds und visualisiert die Markierungen.
- MediaLibraryViewController.swift: Implementiert die Benutzeroberfläche für den Eingabemodus für Standbilder und Videodateien und visualisiert die Markierungen.
Einrichtung
In diesem Abschnitt werden die wichtigsten Schritte zum Einrichten Ihrer Entwicklungsumgebung und Codeprojekte für die Verwendung von Pose Landmarker beschrieben. Allgemeine Informationen zum Einrichten Ihrer Entwicklungsumgebung für die Verwendung von MediaPipe-Aufgaben, einschließlich Anforderungen an die Plattformversion, finden Sie im Einrichtungsleitfaden für iOS.
Abhängigkeiten
Pose Landmarker verwendet die MediaPipeTasksVision-Bibliothek, die mit CocoaPods installiert werden muss. Die Bibliothek ist sowohl mit Swift- als auch mit Objective-C-Apps kompatibel und erfordert keine zusätzliche sprachspezifische Einrichtung.
Eine Anleitung zum Installieren von CocoaPods unter macOS findest du in der Installationsanleitung für CocoaPods.
Eine Anleitung zum Erstellen einer Podfile mit den erforderlichen Pods für Ihre App finden Sie unter CocoaPods verwenden.
Fügen Sie den Pod „MediaPipeTasksVision“ in der Datei Podfile mit dem folgenden Code hinzu:
target 'MyPoseLandmarkerApp' do
use_frameworks!
pod 'MediaPipeTasksVision'
end
Wenn Ihre App Unit-Testziele enthält, finden Sie im Einrichtungsleitfaden für iOS weitere Informationen zur Einrichtung Ihrer Podfile.
Modell
Für die MediaPipe-Aufgabe „Pose Landmarker“ ist ein trainiertes Paket erforderlich, das mit dieser Aufgabe kompatibel ist. Weitere Informationen zu verfügbaren trainierten Modellen für den Pose-Landmark-Finder finden Sie in der Aufgabenübersicht im Abschnitt „Modelle“.
Verwenden Sie das download_models.sh-Script, um die Modelle herunterzuladen und sie mit Xcode Ihrem Projektverzeichnis hinzuzufügen. Eine Anleitung zum Hinzufügen von Dateien zu Ihrem Xcode-Projekt finden Sie unter Dateien und Ordner in Ihrem Xcode-Projekt verwalten.
Verwenden Sie die Property BaseOptions.modelAssetPath, um den Pfad zum Modell in Ihrem App-Bundle anzugeben. Ein Codebeispiel finden Sie im nächsten Abschnitt.
Aufgabe erstellen
Sie können die Aufgabe „Pose Landmarker“ erstellen, indem Sie einen ihrer Initializer aufrufen. Der PoseLandmarker(options:)-Initialisierer akzeptiert Werte für die Konfigurationsoptionen.
Wenn Sie keinen mit benutzerdefinierten Konfigurationsoptionen initialisierten Positions-Landmarker benötigen, können Sie mit dem PoseLandmarker(modelPath:)-Initialisierer einen Positions-Landmarker mit den Standardoptionen erstellen. Weitere Informationen zu den Konfigurationsoptionen finden Sie unter Konfigurationsübersicht.
Die Aufgabe „Pose Landmarker“ unterstützt drei Eingabedatentypen: Standbilder, Videodateien und Livestreams. Standardmäßig initialisiert PoseLandmarker(modelPath:) eine Aufgabe für Standbilder. Wenn Sie möchten, dass Ihre Aufgabe für die Verarbeitung von Videodateien oder Live-Videostreams initialisiert wird, geben Sie mit PoseLandmarker(options:) den Ausführungsmodus für Video oder Livestream an. Für den Livestream-Modus ist außerdem die zusätzliche Konfigurationsoption poseLandmarkerLiveStreamDelegate erforderlich, mit der der Pose-Landmark-Detektor die Ergebnisse der Pose-Landmark-Erkennung asynchron an den Delegaten senden kann.
Wählen Sie den Tab für den aktuellen Ausführungsmodus aus, um zu erfahren, wie Sie die Aufgabe erstellen und die Inferenz ausführen.
Swift
Bild
import MediaPipeTasksVision let modelPath = Bundle.main.path(forResource: "pose_landmarker", ofType: "task") let options = PoseLandmarkerOptions() options.baseOptions.modelAssetPath = modelPath options.runningMode = .image options.minPoseDetectionConfidence = minPoseDetectionConfidence options.minPosePresenceConfidence = minPosePresenceConfidence options.minTrackingConfidence = minTrackingConfidence options.numPoses = numPoses let poseLandmarker = try PoseLandmarker(options: options)
Video
import MediaPipeTasksVision let modelPath = Bundle.main.path(forResource: "pose_landmarker", ofType: "task") let options = PoseLandmarkerOptions() options.baseOptions.modelAssetPath = modelPath options.runningMode = .video options.minPoseDetectionConfidence = minPoseDetectionConfidence options.minPosePresenceConfidence = minPosePresenceConfidence options.minTrackingConfidence = minTrackingConfidence options.numPoses = numPoses let poseLandmarker = try PoseLandmarker(options: options)
Livestream
import MediaPipeTasksVision // Class that conforms to the `PoseLandmarkerLiveStreamDelegate` protocol and // implements the method that the pose landmarker calls once it finishes // performing pose landmark detection in each input frame. class PoseLandmarkerResultProcessor: NSObject, PoseLandmarkerLiveStreamDelegate { func poseLandmarker( _ poseLandmarker: PoseLandmarker, didFinishDetection result: PoseLandmarkerResult?, timestampInMilliseconds: Int, error: Error?) { // Process the pose landmarker result or errors here. } } let modelPath = Bundle.main.path(forResource: "pose_landmarker", ofType: "task") let options = PoseLandmarkerOptions() options.baseOptions.modelAssetPath = modelPath options.runningMode = .liveStream options.minPoseDetectionConfidence = minPoseDetectionConfidence options.minPosePresenceConfidence = minPosePresenceConfidence options.minTrackingConfidence = minTrackingConfidence options.numPoses = numPoses // Assign an object of the class to the `poseLandmarkerLiveStreamDelegate` // property. let processor = PoseLandmarkerResultProcessor() options.poseLandmarkerLiveStreamDelegate = processor let poseLandmarker = try PoseLandmarker(options: options)
Objective-C
Bild
@import MediaPipeTasksVision; NSString *modelPath = [[NSBundle mainBundle] pathForResource:@"pose_landmarker" ofType:@"task"]; MPPPoseLandmarkerOptions *options = [[MPPPoseLandmarkerOptions alloc] init]; options.baseOptions.modelAssetPath = modelPath; options.runningMode = MPPRunningModeImage; options.minPoseDetectionConfidence = minPoseDetectionConfidence; options.minPosePresenceConfidence = minPosePresenceConfidence; options.minTrackingConfidence = minTrackingConfidence; options.numPoses = numPoses; MPPPoseLandmarker *poseLandmarker = [[MPPPoseLandmarker alloc] initWithOptions:options error:nil];
Video
@import MediaPipeTasksVision; NSString *modelPath = [[NSBundle mainBundle] pathForResource:@"pose_landmarker" ofType:@"task"]; MPPPoseLandmarkerOptions *options = [[MPPPoseLandmarkerOptions alloc] init]; options.baseOptions.modelAssetPath = modelPath; options.runningMode = MPPRunningModeVideo; options.minPoseDetectionConfidence = minPoseDetectionConfidence; options.minPosePresenceConfidence = minPosePresenceConfidence; options.minTrackingConfidence = minTrackingConfidence; options.numPoses = numPoses; MPPPoseLandmarker *poseLandmarker = [[MPPPoseLandmarker alloc] initWithOptions:options error:nil];
Livestream
@import MediaPipeTasksVision; // Class that conforms to the `MPPPoseLandmarkerLiveStreamDelegate` protocol // and implements the method that the pose landmarker calls once it finishes // performing pose landmarks= detection in each input frame. @interface APPPoseLandmarkerResultProcessor : NSObject@end @implementation APPPoseLandmarkerResultProcessor - (void)poseLandmarker:(MPPPoseLandmarker *)poseLandmarker didFinishDetectionWithResult:(MPPPoseLandmarkerResult *)poseLandmarkerResult timestampInMilliseconds:(NSInteger)timestampInMilliseconds error:(NSError *)error { // Process the pose landmarker result or errors here. } @end NSString *modelPath = [[NSBundle mainBundle] pathForResource:@"pose_landmarker" ofType:@"task"]; MPPPoseLandmarkerOptions *options = [[MPPPoseLandmarkerOptions alloc] init]; options.baseOptions.modelAssetPath = modelPath; options.runningMode = MPPRunningModeLiveStream; options.minPoseDetectionConfidence = minPoseDetectionConfidence; options.minPosePresenceConfidence = minPosePresenceConfidence; options.minTrackingConfidence = minTrackingConfidence; options.numPoses = numPoses; // Assign an object of the class to the `poseLandmarkerLiveStreamDelegate` // property. APPPoseLandmarkerResultProcessor *processor = [APPPoseLandmarkerResultProcessor new]; options.poseLandmarkerLiveStreamDelegate = processor; MPPPoseLandmarker *poseLandmarker = [[MPPPoseLandmarker alloc] initWithOptions:options error:nil];
Hinweis:Wenn Sie den Video- oder Livestream-Modus verwenden, verwendet der Pose Landmarker das Tracking, um zu vermeiden, dass das Modell zur Handerkennung bei jedem Frame ausgelöst wird. Dadurch wird die Latenz verringert.
Konfigurationsoptionen
Für diese Aufgabe stehen die folgenden Konfigurationsoptionen für iOS-Apps zur Verfügung:
| Option | Beschreibung | Wertebereich | Standardwert |
|---|---|---|---|
running_mode |
Legt den Ausführungsmodus für die Aufgabe fest. Es gibt drei Modi: IMAGE: Der Modus für Eingaben mit einem einzelnen Bild. VIDEO: Der Modus für decodierte Frames eines Videos. LIVE_STREAM: Der Modus für einen Livestream von Eingabedaten, z. B. von einer Kamera. In diesem Modus muss poseLandmarkerLiveStreamDelegate auf eine Instanz einer Klasse festgelegt sein, die PoseLandmarkerLiveStreamDelegate implementiert, um die Ergebnisse der erkennung von Körpermarkierungen asynchron zu erhalten.
|
{RunningMode.image, RunningMode.video, RunningMode.liveStream} |
RunningMode.image |
num_poses |
Die maximale Anzahl von Posen, die vom Landmarken-Tracker für Posen erkannt werden können. | Integer > 0 |
1 |
min_pose_detection_confidence |
Die Mindestpunktzahl für die Konfidenz, damit die Körperhaltungserkennung als erfolgreich gilt. | Float [0.0,1.0] |
0.5 |
min_pose_presence_confidence |
Der Mindestwert der Konfidenz bei der Präsenz der Körperhaltung bei der Erkennung von Körperhaltungsmarkierungen. | Float [0.0,1.0] |
0.5 |
min_tracking_confidence |
Der Mindest-Konfidenzwert, damit die Körperhaltungserkennung als erfolgreich gilt. | Float [0.0,1.0] |
0.5 |
output_segmentation_masks |
Gibt an, ob der Pose-Landmarker eine Segmentierungsmaske für die erkannte Pose ausgibt. | Boolean |
False |
result_callback |
Legt fest, dass der Ergebnis-Listener die Landmarker-Ergebnisse asynchron empfängt, wenn sich der Pose Landmarker im Livestream-Modus befindet.
Kann nur verwendet werden, wenn der Ausführungsmodus auf LIVE_STREAM festgelegt ist. |
ResultListener |
N/A |
Livestreamkonfiguration
Wenn der Laufmodus auf „Livestream“ gesetzt ist, benötigt der Pose-Landmarker die zusätzliche Konfigurationsoption poseLandmarkerLiveStreamDelegate. Damit kann der Pose-Landmarker die Ergebnisse der Pose-Markierungserkennung asynchron liefern. Der Delegate muss die Methode poseLandmarker(_:didFinishDetection:timestampInMilliseconds:error:) implementieren, die der Pose Landmarker aufruft, nachdem die Ergebnisse der Positionsmarkierungserkennung für jeden Frame verarbeitet wurden.
| Optionsname | Beschreibung | Wertebereich | Standardwert |
|---|---|---|---|
poseLandmarkerLiveStreamDelegate |
Hiermit kann die Funktion „Pose Landmarker“ die Ergebnisse der Positionserkennung asynchron im Livestream-Modus empfangen. Die Klasse, deren Instanz auf diese Property festgelegt ist, muss die Methode poseLandmarker(_:didFinishDetection:timestampInMilliseconds:error:) implementieren. |
Nicht zutreffend | Nicht festgelegt |
Daten vorbereiten
Sie müssen das Eingabebild oder den Frame in ein MPImage-Objekt konvertieren, bevor Sie es an den Pose Landmarker übergeben. MPImage unterstützt verschiedene Arten von iOS-Bildformaten und kann sie in jedem Betriebsmodus für die Inferenz verwenden. Weitere Informationen zu MPImage finden Sie in der MPImage API.
Wählen Sie ein iOS-Bildformat entsprechend Ihrem Anwendungsfall und dem erforderlichen Ausführungsmodus aus.MPImage unterstützt die iOS-Bildformate UIImage, CVPixelBuffer und CMSampleBuffer.
UIImage
Das UIImage-Format eignet sich gut für die folgenden Laufmodi:
Bilder: Bilder aus einem App-Bundle, einer Nutzergalerie oder einem Dateisystem, das als
UIImage-Bild formatiert ist, können in einMPImage-Objekt umgewandelt werden.Videos: Mit dem AVAssetImageGenerator können Sie Videoframes im CGImage-Format extrahieren und dann in
UIImage-Bilder konvertieren.
Swift
// Load an image on the user's device as an iOS `UIImage` object. // Convert the `UIImage` object to a MediaPipe's Image object having the default // orientation `UIImage.Orientation.up`. let image = try MPImage(uiImage: image)
Objective-C
// Load an image on the user's device as an iOS `UIImage` object. // Convert the `UIImage` object to a MediaPipe's Image object having the default // orientation `UIImageOrientationUp`. MPImage *image = [[MPPImage alloc] initWithUIImage:image error:nil];
Im Beispiel wird eine MPImage mit der Standardausrichtung UIImage.Orientation.Up initialisiert. Sie können ein MPImage mit einem beliebigen der unterstützten Werte von UIImage.Orientation initialisieren. Der Pose-Landmarker unterstützt keine gespiegelten Ausrichtungen wie .upMirrored, .downMirrored, .leftMirrored und .rightMirrored.
Weitere Informationen zu UIImage finden Sie in der Apple Developer-Dokumentation zu UIImage.
CVPixelBuffer
Das CVPixelBuffer-Format eignet sich gut für Anwendungen, die Frames generieren und das iOS-Framework CoreImage zur Verarbeitung verwenden.
Das CVPixelBuffer-Format eignet sich gut für die folgenden Laufmodi:
Bilder: Apps, die nach einer Verarbeitung mit dem
CoreImage-Framework von iOSCVPixelBuffer-Bilder generieren, können im Modus „Bild ausführen“ an den Pose-Landmarker gesendet werden.Videos: Videoframes können zur Verarbeitung in das
CVPixelBuffer-Format konvertiert und dann im Videomodus an den Pose Landmarker gesendet werden.Livestream: Frames, die in Apps mit einer iOS-Kamera generiert werden, können zur Verarbeitung in das
CVPixelBuffer-Format konvertiert werden, bevor sie im Livestream-Modus an den Pose Landmarker gesendet werden.
Swift
// Obtain a CVPixelBuffer. // Convert the `CVPixelBuffer` object to a MediaPipe's Image object having the default // orientation `UIImage.Orientation.up`. let image = try MPImage(pixelBuffer: pixelBuffer)
Objective-C
// Obtain a CVPixelBuffer. // Convert the `CVPixelBuffer` object to a MediaPipe's Image object having the // default orientation `UIImageOrientationUp`. MPImage *image = [[MPPImage alloc] initWithUIImage:image error:nil];
Weitere Informationen zu CVPixelBuffer findest du in der CVPixelBuffer-Entwicklerdokumentation von Apple.
CMSampleBuffer
Im CMSampleBuffer-Format werden Mediensamples eines einheitlichen Medientyps gespeichert. Es eignet sich gut für den Livestream-Ausführungsmodus. Live-Frames von iOS-Kameras werden asynchron im CMSampleBuffer-Format von iOS AVCaptureVideoDataOutput bereitgestellt.
Swift
// Obtain a CMSampleBuffer. // Convert the `CMSampleBuffer` object to a MediaPipe's Image object having the default // orientation `UIImage.Orientation.up`. let image = try MPImage(sampleBuffer: sampleBuffer)
Objective-C
// Obtain a `CMSampleBuffer`. // Convert the `CMSampleBuffer` object to a MediaPipe's Image object having the // default orientation `UIImageOrientationUp`. MPImage *image = [[MPPImage alloc] initWithSampleBuffer:sampleBuffer error:nil];
Weitere Informationen zu CMSampleBuffer findest du in der CMSampleBuffer-Entwicklerdokumentation von Apple.
Aufgabe ausführen
Verwenden Sie zum Ausführen des Positions-Landmarks die für den zugewiesenen Ausführungsmodus spezifische detect()-Methode:
- Standbild:
detect(image:) - Video:
detect(videoFrame:timestampInMilliseconds:) - Livestream:
detectAsync(image:timestampInMilliseconds:)
Die folgenden Codebeispiele zeigen einfache Beispiele für die Ausführung von Pose Landmarker in diesen verschiedenen Ausführungsmodi:
Swift
Bild
let result = try poseLandmarker.detect(image: image)
Video
let result = try poseLandmarker.detect(
videoFrame: image,
timestampInMilliseconds: timestamp)
Livestream
try poseLandmarker.detectAsync(
image: image,
timestampInMilliseconds: timestamp)
Objective-C
Bild
MPPPoseLandmarkerResult *result = [poseLandmarker detectImage:image error:nil];
Video
MPPPoseLandmarkerResult *result = [poseLandmarker detectVideoFrame:image timestampInMilliseconds:timestamp error:nil];
Livestream
BOOL success = [poseLandmarker detectAsyncImage:image timestampInMilliseconds:timestamp error:nil];
Im Codebeispiel für die Pose-Markierung werden die Implementierungen der einzelnen Modi detect(image:), detect(videoFrame:timestampInMilliseconds:) und detectAsync(image:timestampInMilliseconds:) genauer erläutert. Mit dem Beispielcode kann der Nutzer zwischen Verarbeitungsmodi wechseln, die für Ihren Anwendungsfall möglicherweise nicht erforderlich sind.
Wichtige Hinweise:
Wenn Sie die Funktion im Video- oder Livestream-Modus ausführen, müssen Sie der Aufgabe „Pose Landmarker“ auch den Zeitstempel des Eingabeframes angeben.
Wenn die Funktion im Bild- oder Videomodus ausgeführt wird, blockiert die Aufgabe „Pose Landmarker“ den aktuellen Thread, bis die Verarbeitung des Eingabebilds oder ‑frames abgeschlossen ist. Um das Blockieren des aktuellen Threads zu vermeiden, führen Sie die Verarbeitung in einem Hintergrund-Thread mithilfe der iOS-Frameworks Dispatch oder NSOperation aus.
Wenn die Ausführung im Livestream-Modus erfolgt, gibt die Aufgabe „Pose Landmarker“ sofort ein Ergebnis zurück und blockiert den aktuellen Thread nicht. Nach der Verarbeitung jedes Eingabeframes wird die Methode
poseLandmarker(_:didFinishDetection:timestampInMilliseconds:error:)mit dem Ergebnis der Positionsmarkierung aufgerufen. Der Pose Landmarker ruft diese Methode asynchron in einer speziellen seriellen Dispatch-Warteschlange auf. Wenn Sie die Ergebnisse auf der Benutzeroberfläche anzeigen möchten, senden Sie sie nach der Verarbeitung an die Hauptwarteschlange. Wenn diedetectAsync-Funktion aufgerufen wird, während die Pose-Landmark-Aufgabe gerade einen anderen Frame verarbeitet, ignoriert der Pose-Landmark-Dienst den neuen Eingabeframe.
Ergebnisse verarbeiten und anzeigen
Nach der Ausführung der Identifikation gibt die Aufgabe „Pose Landmarker“ eine PoseLandmarkerResult zurück, die die Koordinaten für jede Positionsmarkierung enthält.
Im Folgenden finden Sie ein Beispiel für die Ausgabedaten dieser Aufgabe:
PoseLandmarkerResult:
Landmarks:
Landmark #0:
x : 0.638852
y : 0.671197
z : 0.129959
visibility : 0.9999997615814209
presence : 0.9999984502792358
Landmark #1:
x : 0.634599
y : 0.536441
z : -0.06984
visibility : 0.999909
presence : 0.999958
... (33 landmarks per pose)
WorldLandmarks:
Landmark #0:
x : 0.067485
y : 0.031084
z : 0.055223
visibility : 0.9999997615814209
presence : 0.9999984502792358
Landmark #1:
x : 0.063209
y : -0.00382
z : 0.020920
visibility : 0.999976
presence : 0.999998
... (33 world landmarks per pose)
SegmentationMasks:
... (pictured below)
Die Ausgabe enthält sowohl normalisierte Koordinaten (Landmarks) als auch Weltkoordinaten (WorldLandmarks) für jedes Wahrzeichen.
Die Ausgabe enthält die folgenden normalisierten Koordinaten (Landmarks):
xundy: Koordinaten des Wahrzeichens, die anhand der Bildbreite (x) und -höhe (y) auf 0,0 bis 1,0 normalisiert sind.z: Die Landmarkentiefe, wobei die Tiefe an der Mitte der Hüften als Ursprung dient. Je kleiner der Wert, desto näher ist das Wahrzeichen an der Kamera. Für die Größe von z wird ungefähr dieselbe Skala wie fürxverwendet.visibility: Die Wahrscheinlichkeit, dass das Wahrzeichen im Bild zu sehen ist.
Die Ausgabe enthält die folgenden Weltkoordinaten (WorldLandmarks):
x,yundz: Dreidimensionale Koordinaten in Metern, die vom Mittelpunkt der Hüften ausgehen.visibility: Die Wahrscheinlichkeit, dass das Wahrzeichen im Bild zu sehen ist.
Die folgende Abbildung zeigt eine Visualisierung der Aufgabenausgabe:
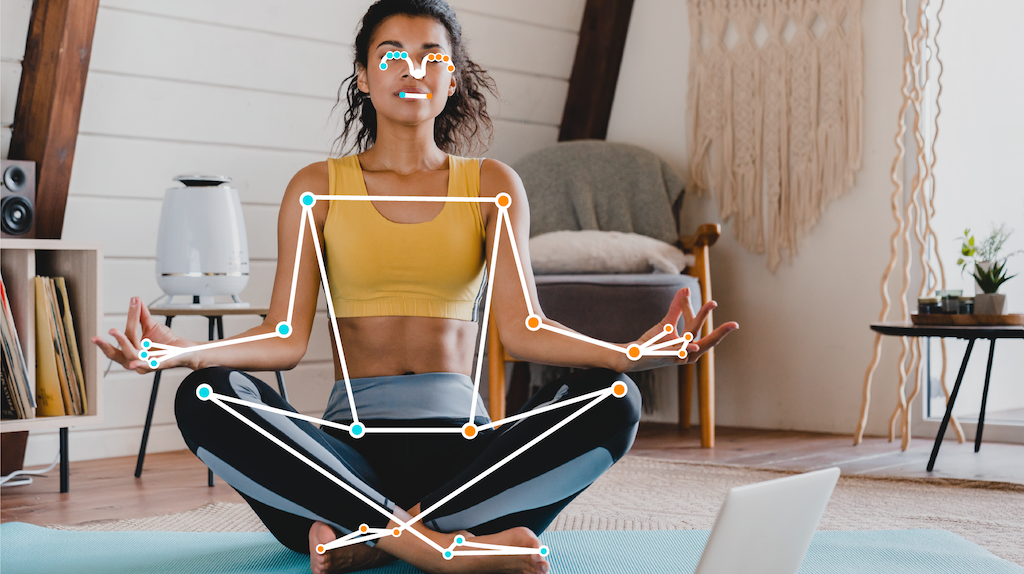
Die optionale Segmentierungsmaske gibt an, wie wahrscheinlich es ist, dass jedes Pixel zu einer erkannten Person gehört. Das folgende Bild ist eine Segmentierungsmaske der Aufgabenausgabe:

Im Beispielcode für den Pose-Landmarker wird gezeigt, wie die Ergebnisse des Pose-Landmarkers angezeigt werden.

