Gemini kann Bilder im Rahmen von Unterhaltungen generieren und verarbeiten. Sie können Gemini mit Text, Bildern oder einer Kombination aus beidem auffordern, um Bilder mit beispielloser Kontrolle zu erstellen, zu bearbeiten und zu optimieren:
- Text-to-Image::Hochwertige Bilder aus einfachen oder komplexen Textbeschreibungen generieren
- Bild + Text-zu-Bild (Bearbeitung): Sie stellen ein Bild bereit und verwenden Text-Prompts, um Elemente hinzuzufügen, zu entfernen oder zu ändern, den Stil zu ändern oder die Farbkorrektur anzupassen.
- Mehrere Bilder zu einem Bild (Komposition und Stilübertragung): Verwenden Sie mehrere Eingabebilder, um eine neue Szene zu erstellen oder den Stil eines Bildes auf ein anderes zu übertragen.
- Iterative Optimierung:Sie können sich mit Gemini unterhalten, um Ihr Bild schrittweise zu optimieren. Dabei werden in mehreren Schritten kleine Anpassungen vorgenommen, bis das Bild perfekt ist.
- Textwiedergabe in hoher Qualität:Bilder mit gut lesbarem und gut platziertem Text werden präzise generiert. Das ist ideal für Logos, Diagramme und Poster.
Alle generierten Bilder enthalten ein SynthID-Wasserzeichen.
Bildgenerierung (Text-zu-Bild)
Der folgende Code zeigt, wie ein Bild auf Grundlage eines beschreibenden Prompts generiert wird.
Python
from google import genai
from google.genai import types
from PIL import Image
from io import BytesIO
client = genai.Client()
prompt = (
"Create a picture of a nano banana dish in a fancy restaurant with a Gemini theme"
)
response = client.models.generate_content(
model="gemini-2.5-flash-image",
contents=[prompt],
)
for part in response.candidates[0].content.parts:
if part.text is not None:
print(part.text)
elif part.inline_data is not None:
image = Image.open(BytesIO(part.inline_data.data))
image.save("generated_image.png")
JavaScript
import { GoogleGenAI } from "@google/genai";
import * as fs from "node:fs";
async function main() {
const ai = new GoogleGenAI({});
const prompt =
"Create a picture of a nano banana dish in a fancy restaurant with a Gemini theme";
const response = await ai.models.generateContent({
model: "gemini-2.5-flash-image",
contents: prompt,
});
for (const part of response.candidates[0].content.parts) {
if (part.text) {
console.log(part.text);
} else if (part.inlineData) {
const imageData = part.inlineData.data;
const buffer = Buffer.from(imageData, "base64");
fs.writeFileSync("gemini-native-image.png", buffer);
console.log("Image saved as gemini-native-image.png");
}
}
}
main();
Ok
package main
import (
"context"
"fmt"
"os"
"google.golang.org/genai"
)
func main() {
ctx := context.Background()
client, err := genai.NewClient(ctx, nil)
if err != nil {
log.Fatal(err)
}
result, _ := client.Models.GenerateContent(
ctx,
"gemini-2.5-flash-image",
genai.Text("Create a picture of a nano banana dish in a " +
" fancy restaurant with a Gemini theme"),
)
for _, part := range result.Candidates[0].Content.Parts {
if part.Text != "" {
fmt.Println(part.Text)
} else if part.InlineData != nil {
imageBytes := part.InlineData.Data
outputFilename := "gemini_generated_image.png"
_ = os.WriteFile(outputFilename, imageBytes, 0644)
}
}
}
REST
curl -s -X POST
"https://generativelanguage.googleapis.com/v1beta/models/gemini-2.5-flash-image:generateContent" \
-H "x-goog-api-key: $GEMINI_API_KEY" \
-H "Content-Type: application/json" \
-d '{
"contents": [{
"parts": [
{"text": "Create a picture of a nano banana dish in a fancy restaurant with a Gemini theme"}
]
}]
}' \
| grep -o '"data": "[^"]*"' \
| cut -d'"' -f4 \
| base64 --decode > gemini-native-image.png

Bildbearbeitung (Text-und-Bild-zu-Bild)
Zur Erinnerung: Sie müssen die erforderlichen Rechte an den Bildern haben, die Sie hochladen. Erstelle keine Inhalte, durch die die Rechte anderer verletzt werden, einschließlich Videos oder Bildern, durch die andere getäuscht, belästigt oder geschädigt werden. Ihre Nutzung dieses auf generativer KI basierenden Dienstes unterliegt unserer Richtlinie zur unzulässigen Nutzung von generativer KI.
Im folgenden Beispiel wird das Hochladen von base64-codierten Bildern veranschaulicht. Informationen zu mehreren Bildern, größeren Nutzlasten und unterstützten MIME-Typen finden Sie auf der Seite Bildanalyse.
Python
from google import genai
from google.genai import types
from PIL import Image
from io import BytesIO
client = genai.Client()
prompt = (
"Create a picture of my cat eating a nano-banana in a "
"fancy restaurant under the Gemini constellation",
)
image = Image.open("/path/to/cat_image.png")
response = client.models.generate_content(
model="gemini-2.5-flash-image",
contents=[prompt, image],
)
for part in response.candidates[0].content.parts:
if part.text is not None:
print(part.text)
elif part.inline_data is not None:
image = Image.open(BytesIO(part.inline_data.data))
image.save("generated_image.png")
JavaScript
import { GoogleGenAI } from "@google/genai";
import * as fs from "node:fs";
async function main() {
const ai = new GoogleGenAI({});
const imagePath = "path/to/cat_image.png";
const imageData = fs.readFileSync(imagePath);
const base64Image = imageData.toString("base64");
const prompt = [
{ text: "Create a picture of my cat eating a nano-banana in a" +
"fancy restaurant under the Gemini constellation" },
{
inlineData: {
mimeType: "image/png",
data: base64Image,
},
},
];
const response = await ai.models.generateContent({
model: "gemini-2.5-flash-image",
contents: prompt,
});
for (const part of response.candidates[0].content.parts) {
if (part.text) {
console.log(part.text);
} else if (part.inlineData) {
const imageData = part.inlineData.data;
const buffer = Buffer.from(imageData, "base64");
fs.writeFileSync("gemini-native-image.png", buffer);
console.log("Image saved as gemini-native-image.png");
}
}
}
main();
Ok
package main
import (
"context"
"fmt"
"os"
"google.golang.org/genai"
)
func main() {
ctx := context.Background()
client, err := genai.NewClient(ctx, nil)
if err != nil {
log.Fatal(err)
}
imagePath := "/path/to/cat_image.png"
imgData, _ := os.ReadFile(imagePath)
parts := []*genai.Part{
genai.NewPartFromText("Create a picture of my cat eating a nano-banana in a fancy restaurant under the Gemini constellation"),
&genai.Part{
InlineData: &genai.Blob{
MIMEType: "image/png",
Data: imgData,
},
},
}
contents := []*genai.Content{
genai.NewContentFromParts(parts, genai.RoleUser),
}
result, _ := client.Models.GenerateContent(
ctx,
"gemini-2.5-flash-image",
contents,
)
for _, part := range result.Candidates[0].Content.Parts {
if part.Text != "" {
fmt.Println(part.Text)
} else if part.InlineData != nil {
imageBytes := part.InlineData.Data
outputFilename := "gemini_generated_image.png"
_ = os.WriteFile(outputFilename, imageBytes, 0644)
}
}
}
REST
IMG_PATH=/path/to/cat_image.jpeg
if [[ "$(base64 --version 2>&1)" = *"FreeBSD"* ]]; then
B64FLAGS="--input"
else
B64FLAGS="-w0"
fi
IMG_BASE64=$(base64 "$B64FLAGS" "$IMG_PATH" 2>&1)
curl -X POST \
"https://generativelanguage.googleapis.com/v1beta/models/gemini-2.5-flash-image:generateContent" \
-H "x-goog-api-key: $GEMINI_API_KEY" \
-H 'Content-Type: application/json' \
-d "{
\"contents\": [{
\"parts\":[
{\"text\": \"'Create a picture of my cat eating a nano-banana in a fancy restaurant under the Gemini constellation\"},
{
\"inline_data\": {
\"mime_type\":\"image/jpeg\",
\"data\": \"$IMG_BASE64\"
}
}
]
}]
}" \
| grep -o '"data": "[^"]*"' \
| cut -d'"' -f4 \
| base64 --decode > gemini-edited-image.png

Andere Modi zur Bildgenerierung
Gemini unterstützt je nach Promptstruktur und Kontext auch andere Modi für die Bildinteraktion:
- Text zu Bild(ern) und Text (verschachtelt): Es werden Bilder mit zugehörigem Text ausgegeben.
- Beispiel-Prompt: „Erstelle ein illustriertes Rezept für eine Paella.“
- Bild(er) und Text zu Bild(ern) und Text (verschachtelt): Verwendet Eingabebilder und ‑text, um neue zugehörige Bilder und Texte zu erstellen.
- Beispielprompt: (Mit einem Bild eines möblierten Zimmers) „Welche anderen Farben für Sofas würden in meinen Raum passen? Kannst du das Bild aktualisieren?“
- Multi-Turn-Bildbearbeitung (Chat): Sie können Bilder im Chat generieren und bearbeiten lassen.
- Beispiel-Prompts: [Lade ein Bild eines blauen Autos hoch.] , „Mach aus diesem Auto ein Cabrio.“ „Ändere die Farbe jetzt in Gelb.“
Anleitung und Strategien für Prompts
Die Bildgenerierung mit Gemini 2.5 Flash basiert auf einem grundlegenden Prinzip:
Beschreiben Sie die Szene, anstatt nur Keywords aufzulisten. Die Stärke des Modells liegt in seinem tiefen Sprachverständnis. Ein narrativer, beschreibender Absatz führt fast immer zu einem besseren, kohärenteren Bild als eine Liste mit unzusammenhängenden Wörtern.
Prompts zum Generieren von Bildern
Die folgenden Strategien helfen Ihnen dabei, effektive Prompts zu erstellen, mit denen Sie genau die Bilder generieren können, die Sie suchen.
1. Fotorealistische Szenen
Verwenden Sie fotografische Begriffe, um realistische Bilder zu erstellen. Erwähnen Sie Kamerawinkel, Objektivtypen, Beleuchtung und feine Details, um das Modell zu einem fotorealistischen Ergebnis zu führen.
Vorlage
A photorealistic [shot type] of [subject], [action or expression], set in
[environment]. The scene is illuminated by [lighting description], creating
a [mood] atmosphere. Captured with a [camera/lens details], emphasizing
[key textures and details]. The image should be in a [aspect ratio] format.
Prompt
A photorealistic close-up portrait of an elderly Japanese ceramicist with
deep, sun-etched wrinkles and a warm, knowing smile. He is carefully
inspecting a freshly glazed tea bowl. The setting is his rustic,
sun-drenched workshop. The scene is illuminated by soft, golden hour light
streaming through a window, highlighting the fine texture of the clay.
Captured with an 85mm portrait lens, resulting in a soft, blurred background
(bokeh). The overall mood is serene and masterful. Vertical portrait
orientation.
Python
from google import genai
from google.genai import types
from PIL import Image
from io import BytesIO
client = genai.Client()
# Generate an image from a text prompt
response = client.models.generate_content(
model="gemini-2.5-flash-image",
contents="A photorealistic close-up portrait of an elderly Japanese ceramicist with deep, sun-etched wrinkles and a warm, knowing smile. He is carefully inspecting a freshly glazed tea bowl. The setting is his rustic, sun-drenched workshop with pottery wheels and shelves of clay pots in the background. The scene is illuminated by soft, golden hour light streaming through a window, highlighting the fine texture of the clay and the fabric of his apron. Captured with an 85mm portrait lens, resulting in a soft, blurred background (bokeh). The overall mood is serene and masterful.",
)
image_parts = [
part.inline_data.data
for part in response.candidates[0].content.parts
if part.inline_data
]
if image_parts:
image = Image.open(BytesIO(image_parts[0]))
image.save('photorealistic_example.png')
image.show()
JavaScript
import { GoogleGenAI } from "@google/genai";
import * as fs from "node:fs";
async function main() {
const ai = new GoogleGenAI({});
const prompt =
"A photorealistic close-up portrait of an elderly Japanese ceramicist with deep, sun-etched wrinkles and a warm, knowing smile. He is carefully inspecting a freshly glazed tea bowl. The setting is his rustic, sun-drenched workshop with pottery wheels and shelves of clay pots in the background. The scene is illuminated by soft, golden hour light streaming through a window, highlighting the fine texture of the clay and the fabric of his apron. Captured with an 85mm portrait lens, resulting in a soft, blurred background (bokeh). The overall mood is serene and masterful.";
const response = await ai.models.generateContent({
model: "gemini-2.5-flash-image",
contents: prompt,
});
for (const part of response.candidates[0].content.parts) {
if (part.text) {
console.log(part.text);
} else if (part.inlineData) {
const imageData = part.inlineData.data;
const buffer = Buffer.from(imageData, "base64");
fs.writeFileSync("photorealistic_example.png", buffer);
console.log("Image saved as photorealistic_example.png");
}
}
}
main();
Ok
package main
import (
"context"
"fmt"
"os"
"google.golang.org/genai"
)
func main() {
ctx := context.Background()
client, err := genai.NewClient(ctx, nil)
if err != nil {
log.Fatal(err)
}
result, _ := client.Models.GenerateContent(
ctx,
"gemini-2.5-flash-image",
genai.Text("A photorealistic close-up portrait of an elderly Japanese ceramicist with deep, sun-etched wrinkles and a warm, knowing smile. He is carefully inspecting a freshly glazed tea bowl. The setting is his rustic, sun-drenched workshop with pottery wheels and shelves of clay pots in the background. The scene is illuminated by soft, golden hour light streaming through a window, highlighting the fine texture of the clay and the fabric of his apron. Captured with an 85mm portrait lens, resulting in a soft, blurred background (bokeh). The overall mood is serene and masterful."),
)
for _, part := range result.Candidates[0].Content.Parts {
if part.Text != "" {
fmt.Println(part.Text)
} else if part.InlineData != nil {
imageBytes := part.InlineData.Data
outputFilename := "photorealistic_example.png"
_ = os.WriteFile(outputFilename, imageBytes, 0644)
}
}
}
REST
curl -s -X POST
"https://generativelanguage.googleapis.com/v1beta/models/gemini-2.5-flash-image:generateContent" \
-H "x-goog-api-key: $GEMINI_API_KEY" \
-H "Content-Type: application/json" \
-d '{
"contents": [{
"parts": [
{"text": "A photorealistic close-up portrait of an elderly Japanese ceramicist with deep, sun-etched wrinkles and a warm, knowing smile. He is carefully inspecting a freshly glazed tea bowl. The setting is his rustic, sun-drenched workshop with pottery wheels and shelves of clay pots in the background. The scene is illuminated by soft, golden hour light streaming through a window, highlighting the fine texture of the clay and the fabric of his apron. Captured with an 85mm portrait lens, resulting in a soft, blurred background (bokeh). The overall mood is serene and masterful."}
]
}]
}' \
| grep -o '"data": "[^"]*"' \
| cut -d'"' -f4 \
| base64 --decode > photorealistic_example.png

2. Stilisierte Illustrationen und Sticker
Wenn Sie Sticker, Symbole oder Assets erstellen möchten, geben Sie den Stil genau an und fordern Sie einen transparenten Hintergrund an.
Vorlage
A [style] sticker of a [subject], featuring [key characteristics] and a
[color palette]. The design should have [line style] and [shading style].
The background must be transparent.
Prompt
A kawaii-style sticker of a happy red panda wearing a tiny bamboo hat. It's
munching on a green bamboo leaf. The design features bold, clean outlines,
simple cel-shading, and a vibrant color palette. The background must be white.
Python
from google import genai
from google.genai import types
from PIL import Image
from io import BytesIO
client = genai.Client()
# Generate an image from a text prompt
response = client.models.generate_content(
model="gemini-2.5-flash-image",
contents="A kawaii-style sticker of a happy red panda wearing a tiny bamboo hat. It's munching on a green bamboo leaf. The design features bold, clean outlines, simple cel-shading, and a vibrant color palette. The background must be white.",
)
image_parts = [
part.inline_data.data
for part in response.candidates[0].content.parts
if part.inline_data
]
if image_parts:
image = Image.open(BytesIO(image_parts[0]))
image.save('red_panda_sticker.png')
image.show()
JavaScript
import { GoogleGenAI } from "@google/genai";
import * as fs from "node:fs";
async function main() {
const ai = new GoogleGenAI({});
const prompt =
"A kawaii-style sticker of a happy red panda wearing a tiny bamboo hat. It's munching on a green bamboo leaf. The design features bold, clean outlines, simple cel-shading, and a vibrant color palette. The background must be white.";
const response = await ai.models.generateContent({
model: "gemini-2.5-flash-image",
contents: prompt,
});
for (const part of response.candidates[0].content.parts) {
if (part.text) {
console.log(part.text);
} else if (part.inlineData) {
const imageData = part.inlineData.data;
const buffer = Buffer.from(imageData, "base64");
fs.writeFileSync("red_panda_sticker.png", buffer);
console.log("Image saved as red_panda_sticker.png");
}
}
}
main();
Ok
package main
import (
"context"
"fmt"
"os"
"google.golang.org/genai"
)
func main() {
ctx := context.Background()
client, err := genai.NewClient(ctx, nil)
if err != nil {
log.Fatal(err)
}
result, _ := client.Models.GenerateContent(
ctx,
"gemini-2.5-flash-image",
genai.Text("A kawaii-style sticker of a happy red panda wearing a tiny bamboo hat. It's munching on a green bamboo leaf. The design features bold, clean outlines, simple cel-shading, and a vibrant color palette. The background must be white."),
)
for _, part := range result.Candidates[0].Content.Parts {
if part.Text != "" {
fmt.Println(part.Text)
} else if part.InlineData != nil {
imageBytes := part.InlineData.Data
outputFilename := "red_panda_sticker.png"
_ = os.WriteFile(outputFilename, imageBytes, 0644)
}
}
}
REST
curl -s -X POST
"https://generativelanguage.googleapis.com/v1beta/models/gemini-2.5-flash-image:generateContent" \
-H "x-goog-api-key: $GEMINI_API_KEY" \
-H "Content-Type: application/json" \
-d '{
"contents": [{
"parts": [
{"text": "A kawaii-style sticker of a happy red panda wearing a tiny bamboo hat. It'"'"'s munching on a green bamboo leaf. The design features bold, clean outlines, simple cel-shading, and a vibrant color palette. The background must be white."}
]
}]
}' \
| grep -o '"data": "[^"]*"' \
| cut -d'"' -f4 \
| base64 --decode > red_panda_sticker.png

3. Genaue Darstellung von Text in Bildern
Gemini ist hervorragend im Rendern von Text. Beschreiben Sie den Text, den Schriftstil und das Gesamtdesign so genau wie möglich.
Vorlage
Create a [image type] for [brand/concept] with the text "[text to render]"
in a [font style]. The design should be [style description], with a
[color scheme].
Prompt
Create a modern, minimalist logo for a coffee shop called 'The Daily Grind'.
The text should be in a clean, bold, sans-serif font. The design should
feature a simple, stylized icon of a a coffee bean seamlessly integrated
with the text. The color scheme is black and white.
Python
from google import genai
from google.genai import types
from PIL import Image
from io import BytesIO
client = genai.Client()
# Generate an image from a text prompt
response = client.models.generate_content(
model="gemini-2.5-flash-image",
contents="Create a modern, minimalist logo for a coffee shop called 'The Daily Grind'. The text should be in a clean, bold, sans-serif font. The design should feature a simple, stylized icon of a a coffee bean seamlessly integrated with the text. The color scheme is black and white.",
)
image_parts = [
part.inline_data.data
for part in response.candidates[0].content.parts
if part.inline_data
]
if image_parts:
image = Image.open(BytesIO(image_parts[0]))
image.save('logo_example.png')
image.show()
JavaScript
import { GoogleGenAI } from "@google/genai";
import * as fs from "node:fs";
async function main() {
const ai = new GoogleGenAI({});
const prompt =
"Create a modern, minimalist logo for a coffee shop called 'The Daily Grind'. The text should be in a clean, bold, sans-serif font. The design should feature a simple, stylized icon of a a coffee bean seamlessly integrated with the text. The color scheme is black and white.";
const response = await ai.models.generateContent({
model: "gemini-2.5-flash-image",
contents: prompt,
});
for (const part of response.candidates[0].content.parts) {
if (part.text) {
console.log(part.text);
} else if (part.inlineData) {
const imageData = part.inlineData.data;
const buffer = Buffer.from(imageData, "base64");
fs.writeFileSync("logo_example.png", buffer);
console.log("Image saved as logo_example.png");
}
}
}
main();
Ok
package main
import (
"context"
"fmt"
"os"
"google.golang.org/genai"
)
func main() {
ctx := context.Background()
client, err := genai.NewClient(ctx, nil)
if err != nil {
log.Fatal(err)
}
result, _ := client.Models.GenerateContent(
ctx,
"gemini-2.5-flash-image",
genai.Text("Create a modern, minimalist logo for a coffee shop called 'The Daily Grind'. The text should be in a clean, bold, sans-serif font. The design should feature a simple, stylized icon of a a coffee bean seamlessly integrated with the text. The color scheme is black and white."),
)
for _, part := range result.Candidates[0].Content.Parts {
if part.Text != "" {
fmt.Println(part.Text)
} else if part.InlineData != nil {
imageBytes := part.InlineData.Data
outputFilename := "logo_example.png"
_ = os.WriteFile(outputFilename, imageBytes, 0644)
}
}
}
REST
curl -s -X POST
"https://generativelanguage.googleapis.com/v1beta/models/gemini-2.5-flash-image:generateContent" \
-H "x-goog-api-key: $GEMINI_API_KEY" \
-H "Content-Type: application/json" \
-d '{
"contents": [{
"parts": [
{"text": "Create a modern, minimalist logo for a coffee shop called '"'"'The Daily Grind'"'"'. The text should be in a clean, bold, sans-serif font. The design should feature a simple, stylized icon of a a coffee bean seamlessly integrated with the text. The color scheme is black and white."}
]
}]
}' \
| grep -o '"data": "[^"]*"' \
| cut -d'"' -f4 \
| base64 --decode > logo_example.png

4. Produkt-Mockups und kommerzielle Fotografie
Ideal für die Erstellung von sauberen, professionellen Produktaufnahmen für E-Commerce, Werbung oder Branding.
Vorlage
A high-resolution, studio-lit product photograph of a [product description]
on a [background surface/description]. The lighting is a [lighting setup,
e.g., three-point softbox setup] to [lighting purpose]. The camera angle is
a [angle type] to showcase [specific feature]. Ultra-realistic, with sharp
focus on [key detail]. [Aspect ratio].
Prompt
A high-resolution, studio-lit product photograph of a minimalist ceramic
coffee mug in matte black, presented on a polished concrete surface. The
lighting is a three-point softbox setup designed to create soft, diffused
highlights and eliminate harsh shadows. The camera angle is a slightly
elevated 45-degree shot to showcase its clean lines. Ultra-realistic, with
sharp focus on the steam rising from the coffee. Square image.
Python
from google import genai
from google.genai import types
from PIL import Image
from io import BytesIO
client = genai.Client()
# Generate an image from a text prompt
response = client.models.generate_content(
model="gemini-2.5-flash-image",
contents="A high-resolution, studio-lit product photograph of a minimalist ceramic coffee mug in matte black, presented on a polished concrete surface. The lighting is a three-point softbox setup designed to create soft, diffused highlights and eliminate harsh shadows. The camera angle is a slightly elevated 45-degree shot to showcase its clean lines. Ultra-realistic, with sharp focus on the steam rising from the coffee. Square image.",
)
image_parts = [
part.inline_data.data
for part in response.candidates[0].content.parts
if part.inline_data
]
if image_parts:
image = Image.open(BytesIO(image_parts[0]))
image.save('product_mockup.png')
image.show()
JavaScript
import { GoogleGenAI } from "@google/genai";
import * as fs from "node:fs";
async function main() {
const ai = new GoogleGenAI({});
const prompt =
"A high-resolution, studio-lit product photograph of a minimalist ceramic coffee mug in matte black, presented on a polished concrete surface. The lighting is a three-point softbox setup designed to create soft, diffused highlights and eliminate harsh shadows. The camera angle is a slightly elevated 45-degree shot to showcase its clean lines. Ultra-realistic, with sharp focus on the steam rising from the coffee. Square image.";
const response = await ai.models.generateContent({
model: "gemini-2.5-flash-image",
contents: prompt,
});
for (const part of response.candidates[0].content.parts) {
if (part.text) {
console.log(part.text);
} else if (part.inlineData) {
const imageData = part.inlineData.data;
const buffer = Buffer.from(imageData, "base64");
fs.writeFileSync("product_mockup.png", buffer);
console.log("Image saved as product_mockup.png");
}
}
}
main();
Ok
package main
import (
"context"
"fmt"
"os"
"google.golang.org/genai"
)
func main() {
ctx := context.Background()
client, err := genai.NewClient(ctx, nil)
if err != nil {
log.Fatal(err)
}
result, _ := client.Models.GenerateContent(
ctx,
"gemini-2.5-flash-image",
genai.Text("A high-resolution, studio-lit product photograph of a minimalist ceramic coffee mug in matte black, presented on a polished concrete surface. The lighting is a three-point softbox setup designed to create soft, diffused highlights and eliminate harsh shadows. The camera angle is a slightly elevated 45-degree shot to showcase its clean lines. Ultra-realistic, with sharp focus on the steam rising from the coffee. Square image."),
)
for _, part := range result.Candidates[0].Content.Parts {
if part.Text != "" {
fmt.Println(part.Text)
} else if part.InlineData != nil {
imageBytes := part.InlineData.Data
outputFilename := "product_mockup.png"
_ = os.WriteFile(outputFilename, imageBytes, 0644)
}
}
}
REST
curl -s -X POST
"https://generativelanguage.googleapis.com/v1beta/models/gemini-2.5-flash-image:generateContent" \
-H "x-goog-api-key: $GEMINI_API_KEY" \
-H "Content-Type: application/json" \
-d '{
"contents": [{
"parts": [
{"text": "A high-resolution, studio-lit product photograph of a minimalist ceramic coffee mug in matte black, presented on a polished concrete surface. The lighting is a three-point softbox setup designed to create soft, diffused highlights and eliminate harsh shadows. The camera angle is a slightly elevated 45-degree shot to showcase its clean lines. Ultra-realistic, with sharp focus on the steam rising from the coffee. Square image."}
]
}]
}' \
| grep -o '"data": "[^"]*"' \
| cut -d'"' -f4 \
| base64 --decode > product_mockup.png

5. Minimalistisches Design und Negativraum
Hervorragend geeignet für Hintergründe für Websites, Präsentationen oder Marketingmaterialien, auf denen Text eingeblendet werden soll.
Vorlage
A minimalist composition featuring a single [subject] positioned in the
[bottom-right/top-left/etc.] of the frame. The background is a vast, empty
[color] canvas, creating significant negative space. Soft, subtle lighting.
[Aspect ratio].
Prompt
A minimalist composition featuring a single, delicate red maple leaf
positioned in the bottom-right of the frame. The background is a vast, empty
off-white canvas, creating significant negative space for text. Soft,
diffused lighting from the top left. Square image.
Python
from google import genai
from google.genai import types
from PIL import Image
from io import BytesIO
client = genai.Client()
# Generate an image from a text prompt
response = client.models.generate_content(
model="gemini-2.5-flash-image",
contents="A minimalist composition featuring a single, delicate red maple leaf positioned in the bottom-right of the frame. The background is a vast, empty off-white canvas, creating significant negative space for text. Soft, diffused lighting from the top left. Square image.",
)
image_parts = [
part.inline_data.data
for part in response.candidates[0].content.parts
if part.inline_data
]
if image_parts:
image = Image.open(BytesIO(image_parts[0]))
image.save('minimalist_design.png')
image.show()
JavaScript
import { GoogleGenAI } from "@google/genai";
import * as fs from "node:fs";
async function main() {
const ai = new GoogleGenAI({});
const prompt =
"A minimalist composition featuring a single, delicate red maple leaf positioned in the bottom-right of the frame. The background is a vast, empty off-white canvas, creating significant negative space for text. Soft, diffused lighting from the top left. Square image.";
const response = await ai.models.generateContent({
model: "gemini-2.5-flash-image",
contents: prompt,
});
for (const part of response.candidates[0].content.parts) {
if (part.text) {
console.log(part.text);
} else if (part.inlineData) {
const imageData = part.inlineData.data;
const buffer = Buffer.from(imageData, "base64");
fs.writeFileSync("minimalist_design.png", buffer);
console.log("Image saved as minimalist_design.png");
}
}
}
main();
Ok
package main
import (
"context"
"fmt"
"os"
"google.golang.org/genai"
)
func main() {
ctx := context.Background()
client, err := genai.NewClient(ctx, nil)
if err != nil {
log.Fatal(err)
}
result, _ := client.Models.GenerateContent(
ctx,
"gemini-2.5-flash-image",
genai.Text("A minimalist composition featuring a single, delicate red maple leaf positioned in the bottom-right of the frame. The background is a vast, empty off-white canvas, creating significant negative space for text. Soft, diffused lighting from the top left. Square image."),
)
for _, part := range result.Candidates[0].Content.Parts {
if part.Text != "" {
fmt.Println(part.Text)
} else if part.InlineData != nil {
imageBytes := part.InlineData.Data
outputFilename := "minimalist_design.png"
_ = os.WriteFile(outputFilename, imageBytes, 0644)
}
}
}
REST
curl -s -X POST
"https://generativelanguage.googleapis.com/v1beta/models/gemini-2.5-flash-image:generateContent" \
-H "x-goog-api-key: $GEMINI_API_KEY" \
-H "Content-Type: application/json" \
-d '{
"contents": [{
"parts": [
{"text": "A minimalist composition featuring a single, delicate red maple leaf positioned in the bottom-right of the frame. The background is a vast, empty off-white canvas, creating significant negative space for text. Soft, diffused lighting from the top left. Square image."}
]
}]
}' \
| grep -o '"data": "[^"]*"' \
| cut -d'"' -f4 \
| base64 --decode > minimalist_design.png

6. Sequenzielle Kunst (Comic-Panel / Storyboard)
Baut auf der Konsistenz der Charaktere und der Szenenbeschreibung auf, um Panels für das visuelle Storytelling zu erstellen.
Vorlage
A single comic book panel in a [art style] style. In the foreground,
[character description and action]. In the background, [setting details].
The panel has a [dialogue/caption box] with the text "[Text]". The lighting
creates a [mood] mood. [Aspect ratio].
Prompt
A single comic book panel in a gritty, noir art style with high-contrast
black and white inks. In the foreground, a detective in a trench coat stands
under a flickering streetlamp, rain soaking his shoulders. In the
background, the neon sign of a desolate bar reflects in a puddle. A caption
box at the top reads "The city was a tough place to keep secrets." The
lighting is harsh, creating a dramatic, somber mood. Landscape.
Python
from google import genai
from google.genai import types
from PIL import Image
from io import BytesIO
client = genai.Client()
# Generate an image from a text prompt
response = client.models.generate_content(
model="gemini-2.5-flash-image",
contents="A single comic book panel in a gritty, noir art style with high-contrast black and white inks. In the foreground, a detective in a trench coat stands under a flickering streetlamp, rain soaking his shoulders. In the background, the neon sign of a desolate bar reflects in a puddle. A caption box at the top reads \"The city was a tough place to keep secrets.\" The lighting is harsh, creating a dramatic, somber mood. Landscape.",
)
image_parts = [
part.inline_data.data
for part in response.candidates[0].content.parts
if part.inline_data
]
if image_parts:
image = Image.open(BytesIO(image_parts[0]))
image.save('comic_panel.png')
image.show()
JavaScript
import { GoogleGenAI } from "@google/genai";
import * as fs from "node:fs";
async function main() {
const ai = new GoogleGenAI({});
const prompt =
"A single comic book panel in a gritty, noir art style with high-contrast black and white inks. In the foreground, a detective in a trench coat stands under a flickering streetlamp, rain soaking his shoulders. In the background, the neon sign of a desolate bar reflects in a puddle. A caption box at the top reads \"The city was a tough place to keep secrets.\" The lighting is harsh, creating a dramatic, somber mood. Landscape.";
const response = await ai.models.generateContent({
model: "gemini-2.5-flash-image",
contents: prompt,
});
for (const part of response.candidates[0].content.parts) {
if (part.text) {
console.log(part.text);
} else if (part.inlineData) {
const imageData = part.inlineData.data;
const buffer = Buffer.from(imageData, "base64");
fs.writeFileSync("comic_panel.png", buffer);
console.log("Image saved as comic_panel.png");
}
}
}
main();
Ok
package main
import (
"context"
"fmt"
"os"
"google.golang.org/genai"
)
func main() {
ctx := context.Background()
client, err := genai.NewClient(ctx, nil)
if err != nil {
log.Fatal(err)
}
result, _ := client.Models.GenerateContent(
ctx,
"gemini-2.5-flash-image",
genai.Text("A single comic book panel in a gritty, noir art style with high-contrast black and white inks. In the foreground, a detective in a trench coat stands under a flickering streetlamp, rain soaking his shoulders. In the background, the neon sign of a desolate bar reflects in a puddle. A caption box at the top reads \"The city was a tough place to keep secrets.\" The lighting is harsh, creating a dramatic, somber mood. Landscape."),
)
for _, part := range result.Candidates[0].Content.Parts {
if part.Text != "" {
fmt.Println(part.Text)
} else if part.InlineData != nil {
imageBytes := part.InlineData.Data
outputFilename := "comic_panel.png"
_ = os.WriteFile(outputFilename, imageBytes, 0644)
}
}
}
REST
curl -s -X POST
"https://generativelanguage.googleapis.com/v1beta/models/gemini-2.5-flash-image:generateContent" \
-H "x-goog-api-key: $GEMINI_API_KEY" \
-H "Content-Type: application/json" \
-d '{
"contents": [{
"parts": [
{"text": "A single comic book panel in a gritty, noir art style with high-contrast black and white inks. In the foreground, a detective in a trench coat stands under a flickering streetlamp, rain soaking his shoulders. In the background, the neon sign of a desolate bar reflects in a puddle. A caption box at the top reads \"The city was a tough place to keep secrets.\" The lighting is harsh, creating a dramatic, somber mood. Landscape."}
]
}]
}' \
| grep -o '"data": "[^"]*"' \
| cut -d'"' -f4 \
| base64 --decode > comic_panel.png

Prompts zum Bearbeiten von Bildern
In diesen Beispielen wird gezeigt, wie Sie Bilder zusammen mit Ihren Text-Prompts für die Bearbeitung, Komposition und Stilübertragung bereitstellen.
1. Elemente hinzufügen und entfernen
Stellen Sie ein Bild bereit und beschreiben Sie die Änderung. Das Modell entspricht dem Stil, der Beleuchtung und der Perspektive des Originalbilds.
Vorlage
Using the provided image of [subject], please [add/remove/modify] [element]
to/from the scene. Ensure the change is [description of how the change should
integrate].
Prompt
"Using the provided image of my cat, please add a small, knitted wizard hat
on its head. Make it look like it's sitting comfortably and matches the soft
lighting of the photo."
Python
from google import genai
from google.genai import types
from PIL import Image
from io import BytesIO
client = genai.Client()
# Base image prompt: "A photorealistic picture of a fluffy ginger cat sitting on a wooden floor, looking directly at the camera. Soft, natural light from a window."
image_input = Image.open('/path/to/your/cat_photo.png')
text_input = """Using the provided image of my cat, please add a small, knitted wizard hat on its head. Make it look like it's sitting comfortably and not falling off."""
# Generate an image from a text prompt
response = client.models.generate_content(
model="gemini-2.5-flash-image",
contents=[text_input, image_input],
)
image_parts = [
part.inline_data.data
for part in response.candidates[0].content.parts
if part.inline_data
]
if image_parts:
image = Image.open(BytesIO(image_parts[0]))
image.save('cat_with_hat.png')
image.show()
JavaScript
import { GoogleGenAI } from "@google/genai";
import * as fs from "node:fs";
async function main() {
const ai = new GoogleGenAI({});
const imagePath = "/path/to/your/cat_photo.png";
const imageData = fs.readFileSync(imagePath);
const base64Image = imageData.toString("base64");
const prompt = [
{ text: "Using the provided image of my cat, please add a small, knitted wizard hat on its head. Make it look like it's sitting comfortably and not falling off." },
{
inlineData: {
mimeType: "image/png",
data: base64Image,
},
},
];
const response = await ai.models.generateContent({
model: "gemini-2.5-flash-image",
contents: prompt,
});
for (const part of response.candidates[0].content.parts) {
if (part.text) {
console.log(part.text);
} else if (part.inlineData) {
const imageData = part.inlineData.data;
const buffer = Buffer.from(imageData, "base64");
fs.writeFileSync("cat_with_hat.png", buffer);
console.log("Image saved as cat_with_hat.png");
}
}
}
main();
Ok
package main
import (
"context"
"fmt"
"os"
"google.golang.org/genai"
)
func main() {
ctx := context.Background()
client, err := genai.NewClient(ctx, nil)
if err != nil {
log.Fatal(err)
}
imagePath := "/path/to/your/cat_photo.png"
imgData, _ := os.ReadFile(imagePath)
parts := []*genai.Part{
genai.NewPartFromText("Using the provided image of my cat, please add a small, knitted wizard hat on its head. Make it look like it's sitting comfortably and not falling off."),
&genai.Part{
InlineData: &genai.Blob{
MIMEType: "image/png",
Data: imgData,
},
},
}
contents := []*genai.Content{
genai.NewContentFromParts(parts, genai.RoleUser),
}
result, _ := client.Models.GenerateContent(
ctx,
"gemini-2.5-flash-image",
contents,
)
for _, part := range result.Candidates[0].Content.Parts {
if part.Text != "" {
fmt.Println(part.Text)
} else if part.InlineData != nil {
imageBytes := part.InlineData.Data
outputFilename := "cat_with_hat.png"
_ = os.WriteFile(outputFilename, imageBytes, 0644)
}
}
}
REST
IMG_PATH=/path/to/your/cat_photo.png
if [[ "$(base64 --version 2>&1)" = *"FreeBSD"* ]]; then
B64FLAGS="--input"
else
B64FLAGS="-w0"
fi
IMG_BASE64=$(base64 "$B64FLAGS" "$IMG_PATH" 2>&1)
curl -X POST \
"https://generativelanguage.googleapis.com/v1beta/models/gemini-2.5-flash-image:generateContent" \
-H "x-goog-api-key: $GEMINI_API_KEY" \
-H 'Content-Type: application/json' \
-d "{
\"contents\": [{
\"parts\":[
{\"text\": \"Using the provided image of my cat, please add a small, knitted wizard hat on its head. Make it look like it's sitting comfortably and not falling off.\"},
{
\"inline_data\": {
\"mime_type\":\"image/png\",
\"data\": \"$IMG_BASE64\"
}
}
]
}]
}" \
| grep -o '"data": "[^"]*"' \
| cut -d'"' -f4 \
| base64 --decode > cat_with_hat.png
Eingabe |
Ausgabe |

|

|
2. Übermalen (semantische Maskierung)
Definieren Sie im Dialog eine „Maske“, um einen bestimmten Teil eines Bildes zu bearbeiten, während der Rest unverändert bleibt.
Vorlage
Using the provided image, change only the [specific element] to [new
element/description]. Keep everything else in the image exactly the same,
preserving the original style, lighting, and composition.
Prompt
"Using the provided image of a living room, change only the blue sofa to be
a vintage, brown leather chesterfield sofa. Keep the rest of the room,
including the pillows on the sofa and the lighting, unchanged."
Python
from google import genai
from google.genai import types
from PIL import Image
from io import BytesIO
client = genai.Client()
# Base image prompt: "A wide shot of a modern, well-lit living room with a prominent blue sofa in the center. A coffee table is in front of it and a large window is in the background."
living_room_image = Image.open('/path/to/your/living_room.png')
text_input = """Using the provided image of a living room, change only the blue sofa to be a vintage, brown leather chesterfield sofa. Keep the rest of the room, including the pillows on the sofa and the lighting, unchanged."""
# Generate an image from a text prompt
response = client.models.generate_content(
model="gemini-2.5-flash-image",
contents=[living_room_image, text_input],
)
image_parts = [
part.inline_data.data
for part in response.candidates[0].content.parts
if part.inline_data
]
if image_parts:
image = Image.open(BytesIO(image_parts[0]))
image.save('living_room_edited.png')
image.show()
JavaScript
import { GoogleGenAI } from "@google/genai";
import * as fs from "node:fs";
async function main() {
const ai = new GoogleGenAI({});
const imagePath = "/path/to/your/living_room.png";
const imageData = fs.readFileSync(imagePath);
const base64Image = imageData.toString("base64");
const prompt = [
{
inlineData: {
mimeType: "image/png",
data: base64Image,
},
},
{ text: "Using the provided image of a living room, change only the blue sofa to be a vintage, brown leather chesterfield sofa. Keep the rest of the room, including the pillows on the sofa and the lighting, unchanged." },
];
const response = await ai.models.generateContent({
model: "gemini-2.5-flash-image",
contents: prompt,
});
for (const part of response.candidates[0].content.parts) {
if (part.text) {
console.log(part.text);
} else if (part.inlineData) {
const imageData = part.inlineData.data;
const buffer = Buffer.from(imageData, "base64");
fs.writeFileSync("living_room_edited.png", buffer);
console.log("Image saved as living_room_edited.png");
}
}
}
main();
Ok
package main
import (
"context"
"fmt"
"os"
"google.golang.org/genai"
)
func main() {
ctx := context.Background()
client, err := genai.NewClient(ctx, nil)
if err != nil {
log.Fatal(err)
}
imagePath := "/path/to/your/living_room.png"
imgData, _ := os.ReadFile(imagePath)
parts := []*genai.Part{
&genai.Part{
InlineData: &genai.Blob{
MIMEType: "image/png",
Data: imgData,
},
},
genai.NewPartFromText("Using the provided image of a living room, change only the blue sofa to be a vintage, brown leather chesterfield sofa. Keep the rest of the room, including the pillows on the sofa and the lighting, unchanged."),
}
contents := []*genai.Content{
genai.NewContentFromParts(parts, genai.RoleUser),
}
result, _ := client.Models.GenerateContent(
ctx,
"gemini-2.5-flash-image",
contents,
)
for _, part := range result.Candidates[0].Content.Parts {
if part.Text != "" {
fmt.Println(part.Text)
} else if part.InlineData != nil {
imageBytes := part.InlineData.Data
outputFilename := "living_room_edited.png"
_ = os.WriteFile(outputFilename, imageBytes, 0644)
}
}
}
REST
IMG_PATH=/path/to/your/living_room.png
if [[ "$(base64 --version 2>&1)" = *"FreeBSD"* ]]; then
B64FLAGS="--input"
else
B64FLAGS="-w0"
fi
IMG_BASE64=$(base64 "$B64FLAGS" "$IMG_PATH" 2>&1)
curl -X POST \
"https://generativelanguage.googleapis.com/v1beta/models/gemini-2.5-flash-image:generateContent" \
-H "x-goog-api-key: $GEMINI_API_KEY" \
-H 'Content-Type: application/json' \
-d "{
\"contents\": [{
\"parts\":[
{
\"inline_data\": {
\"mime_type\":\"image/png\",
\"data\": \"$IMG_BASE64\"
}
},
{\"text\": \"Using the provided image of a living room, change only the blue sofa to be a vintage, brown leather chesterfield sofa. Keep the rest of the room, including the pillows on the sofa and the lighting, unchanged.\"}
]
}]
}" \
| grep -o '"data": "[^"]*"' \
| cut -d'"' -f4 \
| base64 --decode > living_room_edited.png
Eingabe |
Ausgabe |

|

|
3. Stilübertragung
Stellen Sie ein Bild zur Verfügung und bitten Sie das Modell, den Inhalt in einem anderen künstlerischen Stil neu zu erstellen.
Vorlage
Transform the provided photograph of [subject] into the artistic style of [artist/art style]. Preserve the original composition but render it with [description of stylistic elements].
Prompt
"Transform the provided photograph of a modern city street at night into the artistic style of Vincent van Gogh's 'Starry Night'. Preserve the original composition of buildings and cars, but render all elements with swirling, impasto brushstrokes and a dramatic palette of deep blues and bright yellows."
Python
from google import genai
from google.genai import types
from PIL import Image
from io import BytesIO
client = genai.Client()
# Base image prompt: "A photorealistic, high-resolution photograph of a busy city street in New York at night, with bright neon signs, yellow taxis, and tall skyscrapers."
city_image = Image.open('/path/to/your/city.png')
text_input = """Transform the provided photograph of a modern city street at night into the artistic style of Vincent van Gogh's 'Starry Night'. Preserve the original composition of buildings and cars, but render all elements with swirling, impasto brushstrokes and a dramatic palette of deep blues and bright yellows."""
# Generate an image from a text prompt
response = client.models.generate_content(
model="gemini-2.5-flash-image",
contents=[city_image, text_input],
)
image_parts = [
part.inline_data.data
for part in response.candidates[0].content.parts
if part.inline_data
]
if image_parts:
image = Image.open(BytesIO(image_parts[0]))
image.save('city_style_transfer.png')
image.show()
JavaScript
import { GoogleGenAI } from "@google/genai";
import * as fs from "node:fs";
async function main() {
const ai = new GoogleGenAI({});
const imagePath = "/path/to/your/city.png";
const imageData = fs.readFileSync(imagePath);
const base64Image = imageData.toString("base64");
const prompt = [
{
inlineData: {
mimeType: "image/png",
data: base64Image,
},
},
{ text: "Transform the provided photograph of a modern city street at night into the artistic style of Vincent van Gogh's 'Starry Night'. Preserve the original composition of buildings and cars, but render all elements with swirling, impasto brushstrokes and a dramatic palette of deep blues and bright yellows." },
];
const response = await ai.models.generateContent({
model: "gemini-2.5-flash-image",
contents: prompt,
});
for (const part of response.candidates[0].content.parts) {
if (part.text) {
console.log(part.text);
} else if (part.inlineData) {
const imageData = part.inlineData.data;
const buffer = Buffer.from(imageData, "base64");
fs.writeFileSync("city_style_transfer.png", buffer);
console.log("Image saved as city_style_transfer.png");
}
}
}
main();
Ok
package main
import (
"context"
"fmt"
"os"
"google.golang.org/genai"
)
func main() {
ctx := context.Background()
client, err := genai.NewClient(ctx, nil)
if err != nil {
log.Fatal(err)
}
imagePath := "/path/to/your/city.png"
imgData, _ := os.ReadFile(imagePath)
parts := []*genai.Part{
&genai.Part{
InlineData: &genai.Blob{
MIMEType: "image/png",
Data: imgData,
},
},
genai.NewPartFromText("Transform the provided photograph of a modern city street at night into the artistic style of Vincent van Gogh's 'Starry Night'. Preserve the original composition of buildings and cars, but render all elements with swirling, impasto brushstrokes and a dramatic palette of deep blues and bright yellows."),
}
contents := []*genai.Content{
genai.NewContentFromParts(parts, genai.RoleUser),
}
result, _ := client.Models.GenerateContent(
ctx,
"gemini-2.5-flash-image",
contents,
)
for _, part := range result.Candidates[0].Content.Parts {
if part.Text != "" {
fmt.Println(part.Text)
} else if part.InlineData != nil {
imageBytes := part.InlineData.Data
outputFilename := "city_style_transfer.png"
_ = os.WriteFile(outputFilename, imageBytes, 0644)
}
}
}
REST
IMG_PATH=/path/to/your/city.png
if [[ "$(base64 --version 2>&1)" = *"FreeBSD"* ]]; then
B64FLAGS="--input"
else
B64FLAGS="-w0"
fi
IMG_BASE64=$(base64 "$B64FLAGS" "$IMG_PATH" 2>&1)
curl -X POST \
"https://generativelanguage.googleapis.com/v1beta/models/gemini-2.5-flash-image:generateContent" \
-H "x-goog-api-key: $GEMINI_API_KEY" \
-H 'Content-Type: application/json' \
-d "{
\"contents\": [{
\"parts\":[
{
\"inline_data\": {
\"mime_type\":\"image/png\",
\"data\": \"$IMG_BASE64\"
}
},
{\"text\": \"Transform the provided photograph of a modern city street at night into the artistic style of Vincent van Gogh's 'Starry Night'. Preserve the original composition of buildings and cars, but render all elements with swirling, impasto brushstrokes and a dramatic palette of deep blues and bright yellows.\"}
]
}]
}" \
| grep -o '"data": "[^"]*"' \
| cut -d'"' -f4 \
| base64 --decode > city_style_transfer.png
Eingabe |
Ausgabe |

|
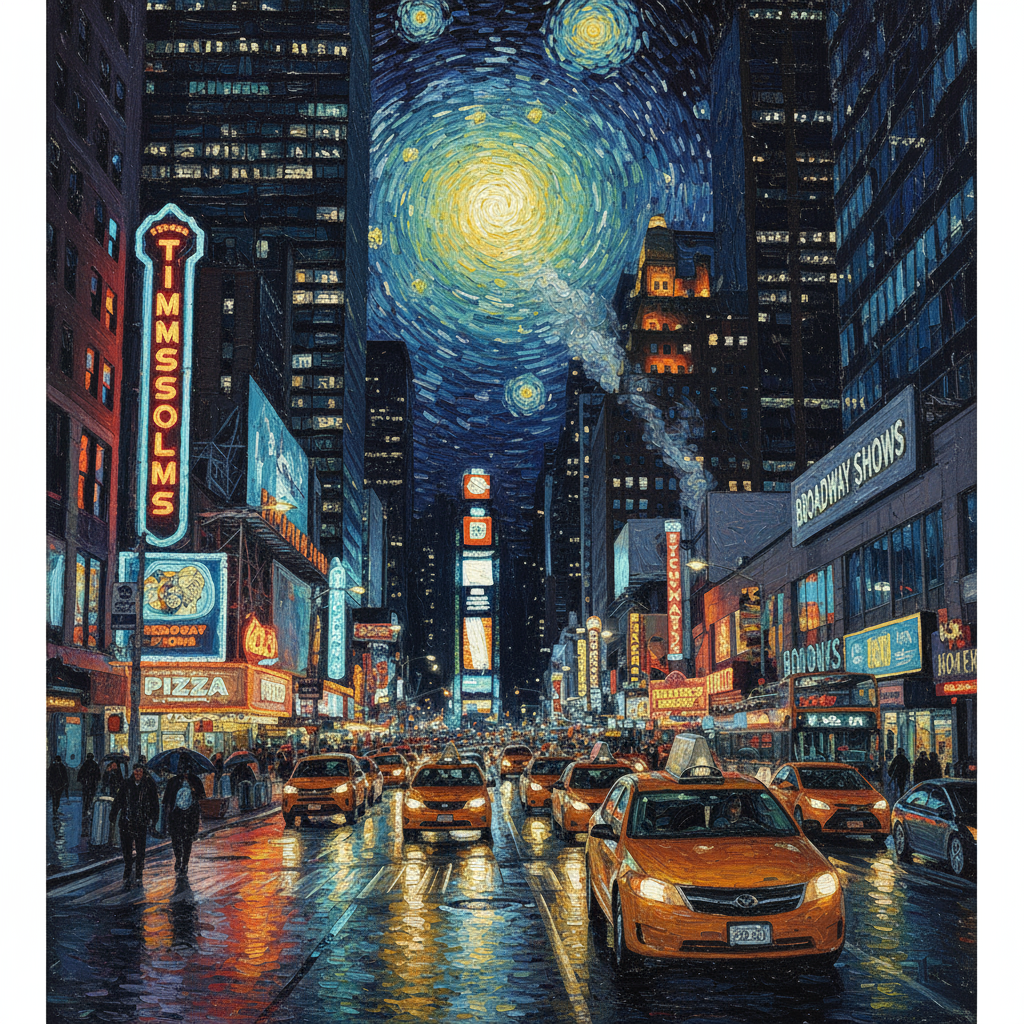
|
4. Erweiterte Komposition: Mehrere Bilder kombinieren
Stellen Sie mehrere Bilder als Kontext bereit, um eine neue, zusammengesetzte Szene zu erstellen. Das ist ideal für Produkt-Mockups oder kreative Collagen.
Vorlage
Create a new image by combining the elements from the provided images. Take
the [element from image 1] and place it with/on the [element from image 2].
The final image should be a [description of the final scene].
Prompt
"Create a professional e-commerce fashion photo. Take the blue floral dress
from the first image and let the woman from the second image wear it.
Generate a realistic, full-body shot of the woman wearing the dress, with
the lighting and shadows adjusted to match the outdoor environment."
Python
from google import genai
from google.genai import types
from PIL import Image
from io import BytesIO
client = genai.Client()
# Base image prompts:
# 1. Dress: "A professionally shot photo of a blue floral summer dress on a plain white background, ghost mannequin style."
# 2. Model: "Full-body shot of a woman with her hair in a bun, smiling, standing against a neutral grey studio background."
dress_image = Image.open('/path/to/your/dress.png')
model_image = Image.open('/path/to/your/model.png')
text_input = """Create a professional e-commerce fashion photo. Take the blue floral dress from the first image and let the woman from the second image wear it. Generate a realistic, full-body shot of the woman wearing the dress, with the lighting and shadows adjusted to match the outdoor environment."""
# Generate an image from a text prompt
response = client.models.generate_content(
model="gemini-2.5-flash-image",
contents=[dress_image, model_image, text_input],
)
image_parts = [
part.inline_data.data
for part in response.candidates[0].content.parts
if part.inline_data
]
if image_parts:
image = Image.open(BytesIO(image_parts[0]))
image.save('fashion_ecommerce_shot.png')
image.show()
JavaScript
import { GoogleGenAI } from "@google/genai";
import * as fs from "node:fs";
async function main() {
const ai = new GoogleGenAI({});
const imagePath1 = "/path/to/your/dress.png";
const imageData1 = fs.readFileSync(imagePath1);
const base64Image1 = imageData1.toString("base64");
const imagePath2 = "/path/to/your/model.png";
const imageData2 = fs.readFileSync(imagePath2);
const base64Image2 = imageData2.toString("base64");
const prompt = [
{
inlineData: {
mimeType: "image/png",
data: base64Image1,
},
},
{
inlineData: {
mimeType: "image/png",
data: base64Image2,
},
},
{ text: "Create a professional e-commerce fashion photo. Take the blue floral dress from the first image and let the woman from the second image wear it. Generate a realistic, full-body shot of the woman wearing the dress, with the lighting and shadows adjusted to match the outdoor environment." },
];
const response = await ai.models.generateContent({
model: "gemini-2.5-flash-image",
contents: prompt,
});
for (const part of response.candidates[0].content.parts) {
if (part.text) {
console.log(part.text);
} else if (part.inlineData) {
const imageData = part.inlineData.data;
const buffer = Buffer.from(imageData, "base64");
fs.writeFileSync("fashion_ecommerce_shot.png", buffer);
console.log("Image saved as fashion_ecommerce_shot.png");
}
}
}
main();
Ok
package main
import (
"context"
"fmt"
"os"
"google.golang.org/genai"
)
func main() {
ctx := context.Background()
client, err := genai.NewClient(ctx, nil)
if err != nil {
log.Fatal(err)
}
imgData1, _ := os.ReadFile("/path/to/your/dress.png")
imgData2, _ := os.ReadFile("/path/to/your/model.png")
parts := []*genai.Part{
&genai.Part{
InlineData: &genai.Blob{
MIMEType: "image/png",
Data: imgData1,
},
},
&genai.Part{
InlineData: &genai.Blob{
MIMEType: "image/png",
Data: imgData2,
},
},
genai.NewPartFromText("Create a professional e-commerce fashion photo. Take the blue floral dress from the first image and let the woman from the second image wear it. Generate a realistic, full-body shot of the woman wearing the dress, with the lighting and shadows adjusted to match the outdoor environment."),
}
contents := []*genai.Content{
genai.NewContentFromParts(parts, genai.RoleUser),
}
result, _ := client.Models.GenerateContent(
ctx,
"gemini-2.5-flash-image",
contents,
)
for _, part := range result.Candidates[0].Content.Parts {
if part.Text != "" {
fmt.Println(part.Text)
} else if part.InlineData != nil {
imageBytes := part.InlineData.Data
outputFilename := "fashion_ecommerce_shot.png"
_ = os.WriteFile(outputFilename, imageBytes, 0644)
}
}
}
REST
IMG_PATH1=/path/to/your/dress.png
IMG_PATH2=/path/to/your/model.png
if [[ "$(base64 --version 2>&1)" = *"FreeBSD"* ]]; then
B64FLAGS="--input"
else
B64FLAGS="-w0"
fi
IMG1_BASE64=$(base64 "$B64FLAGS" "$IMG_PATH1" 2>&1)
IMG2_BASE64=$(base64 "$B64FLAGS" "$IMG_PATH2" 2>&1)
curl -X POST \
"https://generativelanguage.googleapis.com/v1beta/models/gemini-2.5-flash-image:generateContent" \
-H "x-goog-api-key: $GEMINI_API_KEY" \
-H 'Content-Type: application/json' \
-d "{
\"contents\": [{
\"parts\":[
{
\"inline_data\": {
\"mime_type\":\"image/png\",
\"data\": \"$IMG1_BASE64\"
}
},
{
\"inline_data\": {
\"mime_type\":\"image/png\",
\"data\": \"$IMG2_BASE64\"
}
},
{\"text\": \"Create a professional e-commerce fashion photo. Take the blue floral dress from the first image and let the woman from the second image wear it. Generate a realistic, full-body shot of the woman wearing the dress, with the lighting and shadows adjusted to match the outdoor environment.\"}
]
}]
}" \
| grep -o '"data": "[^"]*"' \
| cut -d'"' -f4 \
| base64 --decode > fashion_ecommerce_shot.png
Eingabe 1 |
Eingabe 2 |
Ausgabe |

|

|

|
5. High-Fidelity-Detailwiedergabe
Damit wichtige Details wie ein Gesicht oder ein Logo bei der Bearbeitung erhalten bleiben, beschreiben Sie sie zusammen mit Ihrem Bearbeitungswunsch sehr detailliert.
Vorlage
Using the provided images, place [element from image 2] onto [element from
image 1]. Ensure that the features of [element from image 1] remain
completely unchanged. The added element should [description of how the
element should integrate].
Prompt
"Take the first image of the woman with brown hair, blue eyes, and a neutral
expression. Add the logo from the second image onto her black t-shirt.
Ensure the woman's face and features remain completely unchanged. The logo
should look like it's naturally printed on the fabric, following the folds
of the shirt."
Python
from google import genai
from google.genai import types
from PIL import Image
from io import BytesIO
client = genai.Client()
# Base image prompts:
# 1. Woman: "A professional headshot of a woman with brown hair and blue eyes, wearing a plain black t-shirt, against a neutral studio background."
# 2. Logo: "A simple, modern logo with the letters 'G' and 'A' in a white circle."
woman_image = Image.open('/path/to/your/woman.png')
logo_image = Image.open('/path/to/your/logo.png')
text_input = """Take the first image of the woman with brown hair, blue eyes, and a neutral expression. Add the logo from the second image onto her black t-shirt. Ensure the woman's face and features remain completely unchanged. The logo should look like it's naturally printed on the fabric, following the folds of the shirt."""
# Generate an image from a text prompt
response = client.models.generate_content(
model="gemini-2.5-flash-image",
contents=[woman_image, logo_image, text_input],
)
image_parts = [
part.inline_data.data
for part in response.candidates[0].content.parts
if part.inline_data
]
if image_parts:
image = Image.open(BytesIO(image_parts[0]))
image.save('woman_with_logo.png')
image.show()
JavaScript
import { GoogleGenAI } from "@google/genai";
import * as fs from "node:fs";
async function main() {
const ai = new GoogleGenAI({});
const imagePath1 = "/path/to/your/woman.png";
const imageData1 = fs.readFileSync(imagePath1);
const base64Image1 = imageData1.toString("base64");
const imagePath2 = "/path/to/your/logo.png";
const imageData2 = fs.readFileSync(imagePath2);
const base64Image2 = imageData2.toString("base64");
const prompt = [
{
inlineData: {
mimeType: "image/png",
data: base64Image1,
},
},
{
inlineData: {
mimeType: "image/png",
data: base64Image2,
},
},
{ text: "Take the first image of the woman with brown hair, blue eyes, and a neutral expression. Add the logo from the second image onto her black t-shirt. Ensure the woman's face and features remain completely unchanged. The logo should look like it's naturally printed on the fabric, following the folds of the shirt." },
];
const response = await ai.models.generateContent({
model: "gemini-2.5-flash-image",
contents: prompt,
});
for (const part of response.candidates[0].content.parts) {
if (part.text) {
console.log(part.text);
} else if (part.inlineData) {
const imageData = part.inlineData.data;
const buffer = Buffer.from(imageData, "base64");
fs.writeFileSync("woman_with_logo.png", buffer);
console.log("Image saved as woman_with_logo.png");
}
}
}
main();
Ok
package main
import (
"context"
"fmt"
"os"
"google.golang.org/genai"
)
func main() {
ctx := context.Background()
client, err := genai.NewClient(ctx, nil)
if err != nil {
log.Fatal(err)
}
imgData1, _ := os.ReadFile("/path/to/your/woman.png")
imgData2, _ := os.ReadFile("/path/to/your/logo.png")
parts := []*genai.Part{
&genai.Part{
InlineData: &genai.Blob{
MIMEType: "image/png",
Data: imgData1,
},
},
&genai.Part{
InlineData: &genai.Blob{
MIMEType: "image/png",
Data: imgData2,
},
},
genai.NewPartFromText("Take the first image of the woman with brown hair, blue eyes, and a neutral expression. Add the logo from the second image onto her black t-shirt. Ensure the woman's face and features remain completely unchanged. The logo should look like it's naturally printed on the fabric, following the folds of the shirt."),
}
contents := []*genai.Content{
genai.NewContentFromParts(parts, genai.RoleUser),
}
result, _ := client.Models.GenerateContent(
ctx,
"gemini-2.5-flash-image",
contents,
)
for _, part := range result.Candidates[0].Content.Parts {
if part.Text != "" {
fmt.Println(part.Text)
} else if part.InlineData != nil {
imageBytes := part.InlineData.Data
outputFilename := "woman_with_logo.png"
_ = os.WriteFile(outputFilename, imageBytes, 0644)
}
}
}
REST
IMG_PATH1=/path/to/your/woman.png
IMG_PATH2=/path/to/your/logo.png
if [[ "$(base64 --version 2>&1)" = *"FreeBSD"* ]]; then
B64FLAGS="--input"
else
B64FLAGS="-w0"
fi
IMG1_BASE64=$(base64 "$B64FLAGS" "$IMG_PATH1" 2>&1)
IMG2_BASE64=$(base64 "$B64FLAGS" "$IMG_PATH2" 2>&1)
curl -X POST \
"https://generativelanguage.googleapis.com/v1beta/models/gemini-2.5-flash-image:generateContent" \
-H "x-goog-api-key: $GEMINI_API_KEY" \
-H 'Content-Type: application/json' \
-d "{
\"contents\": [{
\"parts\":[
{
\"inline_data\": {
\"mime_type\":\"image/png\",
\"data\": \"$IMG1_BASE64\"
}
},
{
\"inline_data\": {
\"mime_type\":\"image/png\",
\"data\": \"$IMG2_BASE64\"
}
},
{\"text\": \"Take the first image of the woman with brown hair, blue eyes, and a neutral expression. Add the logo from the second image onto her black t-shirt. Ensure the woman's face and features remain completely unchanged. The logo should look like it's naturally printed on the fabric, following the folds of the shirt.\"}
]
}]
}" \
| grep -o '"data": "[^"]*"' \
| cut -d'"' -f4 \
| base64 --decode > woman_with_logo.png
Eingabe 1 |
Eingabe 2 |
Ausgabe |

|
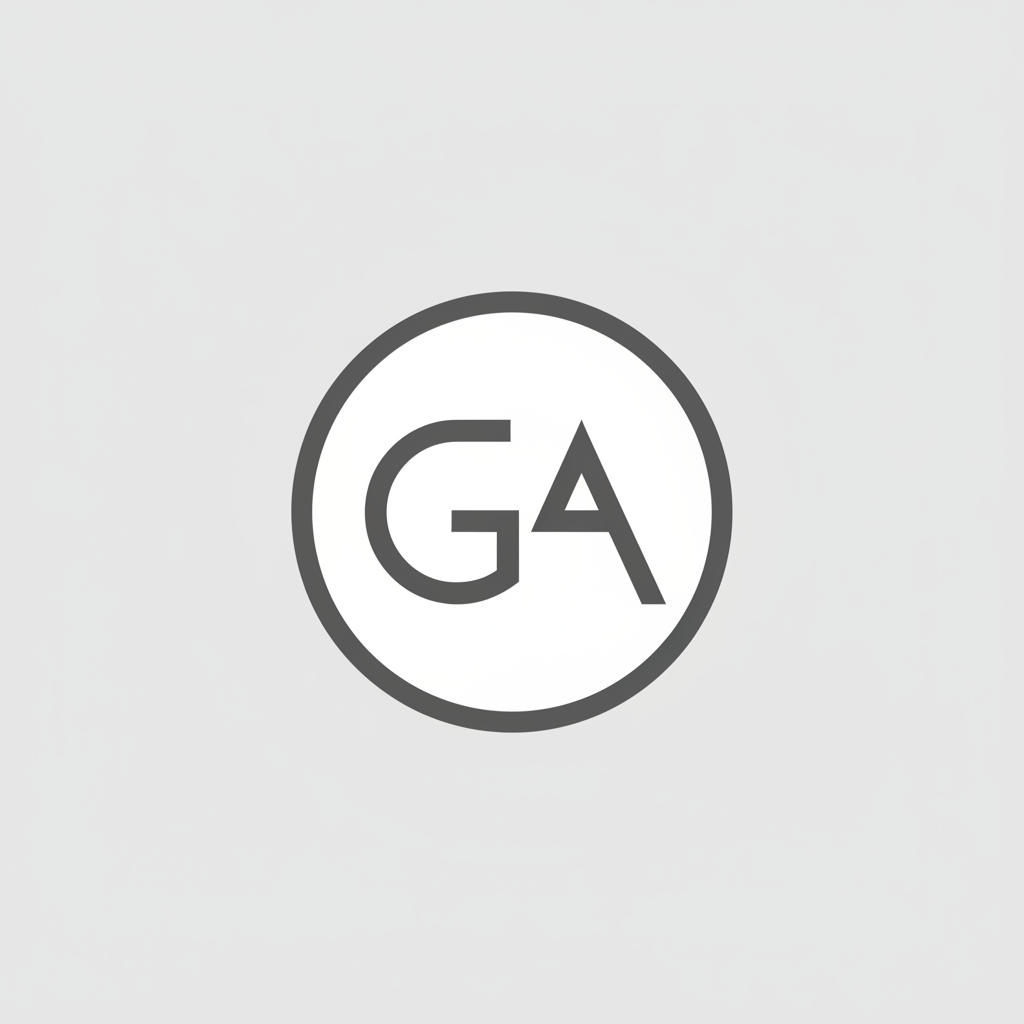
|

|
Best Practices
Mit diesen professionellen Strategien können Sie Ihre Ergebnisse von gut zu sehr gut verbessern.
- Seien Sie sehr spezifisch:Je mehr Details Sie angeben, desto mehr Kontrolle haben Sie. Beschreiben Sie die Rüstung, anstatt nur „Fantasy-Rüstung“ zu schreiben: „aufwendige elfenhafte Plattenrüstung, mit Silberblattmustern geätzt, mit hohem Kragen und Schulterstücken in Form von Falkenflügeln“.
- Kontext und Intention angeben:Erläutern Sie den Zweck des Bildes. Das Kontextverständnis des Modells beeinflusst die endgültige Ausgabe. Ein Beispiel: „Erstelle ein Logo für eine hochwertige, minimalistische Hautpflege-Marke“ liefert bessere Ergebnisse als „Erstelle ein Logo“.
- Wiederholen und verfeinern:Erwarte nicht, dass du beim ersten Versuch ein perfektes Bild erhältst. Nutzen Sie die Konversationsfunktion des Modells, um kleine Änderungen vorzunehmen. Verwende Folge-Prompts wie „Das ist toll, aber kannst du die Beleuchtung etwas wärmer gestalten?“ oder „Lass alles so, aber ändere den Gesichtsausdruck der Figur zu einem ernsteren.“
- Schritt-für-Schritt-Anleitung verwenden:Bei komplexen Szenen mit vielen Elementen sollten Sie Ihren Prompt in Schritte unterteilen. „Erstelle zuerst einen Hintergrund mit einem ruhigen, nebligen Wald bei Sonnenaufgang. Fügen Sie dann im Vordergrund einen moosbewachsenen alten Steinaltar hinzu. Stelle schließlich ein einzelnes, leuchtendes Schwert auf den Altar.“
- Semantische negative Prompts verwenden: Anstatt „keine Autos“ zu sagen, beschreiben Sie die gewünschte Szene positiv: „eine leere, verlassene Straße ohne Anzeichen von Verkehr“.
- Kamera steuern:Verwenden Sie fotografische und filmische Sprache, um die Komposition zu steuern. Begriffe wie
wide-angle shot,macro shot,low-angle perspective.
Beschränkungen
- Die beste Leistung erzielen Sie mit den folgenden Sprachen: EN, es-MX, ja-JP, zh-CN, hi-IN.
- Bei der Bildgenerierung werden keine Audio- oder Videoeingaben unterstützt.
- Das Modell hält sich nicht immer an die genaue Anzahl der Bildausgaben, die der Nutzer explizit anfordert.
- Das Modell funktioniert am besten mit bis zu drei Bildern als Eingabe.
- Wenn Sie Text für ein Bild generieren, funktioniert Gemini am besten, wenn Sie zuerst den Text generieren und dann ein Bild mit dem Text anfordern.
- Das Hochladen von Bildern von Kindern wird im EWR, in der Schweiz und im Vereinigten Königreich derzeit nicht unterstützt.
- Alle generierten Bilder enthalten ein SynthID-Wasserzeichen.
Optionale Konfigurationen
Optional können Sie die Antwortmodalitäten und das Seitenverhältnis der Modellausgabe im Feld config von generate_content-Aufrufen konfigurieren.
Ausgabetypen
Standardmäßig gibt das Modell Text- und Bildantworten zurück (d.h. response_modalities=['Text', 'Image']). Sie können die Antwort so konfigurieren, dass nur Bilder ohne Text zurückgegeben werden, indem Sie response_modalities=['Image'] verwenden.
Python
response = client.models.generate_content(
model="gemini-2.5-flash-image",
contents=[prompt],
config=types.GenerateContentConfig(
response_modalities=['Image']
)
)
JavaScript
const response = await ai.models.generateContent({
model: "gemini-2.5-flash-image",
contents: prompt,
config: {
responseModalities: ['Image']
}
});
Ok
result, _ := client.Models.GenerateContent(
ctx,
"gemini-2.5-flash-image",
genai.Text("Create a picture of a nano banana dish in a " +
" fancy restaurant with a Gemini theme"),
&genai.GenerateContentConfig{
ResponseModalities: "Image",
},
)
REST
-d '{
"contents": [{
"parts": [
{"text": "Create a picture of a nano banana dish in a fancy restaurant with a Gemini theme"}
]
}],
"generationConfig": {
"responseModalities": ["Image"]
}
}' \
Seitenverhältnisse
Standardmäßig wird die Größe des Ausgabebilds an die Größe des Eingabebilds angepasst. Andernfalls werden quadratische Bilder mit einem Seitenverhältnis von 1:1 generiert.
Sie können das Seitenverhältnis des Ausgabebilds mit dem Feld aspect_ratio unter image_config in der Antwortanfrage steuern, wie hier gezeigt:
Python
response = client.models.generate_content(
model="gemini-2.5-flash-image",
contents=[prompt],
config=types.GenerateContentConfig(
image_config=types.ImageConfig(
aspect_ratio="16:9",
)
)
)
JavaScript
const response = await ai.models.generateContent({
model: "gemini-2.5-flash-image",
contents: prompt,
config: {
imageConfig: {
aspectRatio: "16:9",
},
}
});
Ok
result, _ := client.Models.GenerateContent(
ctx,
"gemini-2.5-flash-image",
genai.Text("Create a picture of a nano banana dish in a " +
" fancy restaurant with a Gemini theme"),
&genai.GenerateContentConfig{
ImageConfig: &genai.ImageConfig{
AspectRatio: "16:9",
},
}
)
REST
-d '{
"contents": [{
"parts": [
{"text": "Create a picture of a nano banana dish in a fancy restaurant with a Gemini theme"}
]
}],
"generationConfig": {
"imageConfig": {
"aspectRatio": "16:9"
}
}
}' \
Die verschiedenen verfügbaren Verhältnisse und die Größe des generierten Bildes sind in dieser Tabelle aufgeführt:
| Seitenverhältnis | Auflösung | Tokens |
|---|---|---|
| 1:1 | 1024x1024 | 1290 |
| 2:3 | 832 × 1248 | 1290 |
| 3:2 | 1248 × 832 | 1290 |
| 3:4 | 864 × 1184 | 1290 |
| 4:3 | 1184 × 864 | 1290 |
| 4:5 | 896 × 1152 | 1290 |
| 5:4 | 1152 × 896 | 1290 |
| 9:16 | 768 × 1344 | 1290 |
| 16:9 | 1344 × 768 | 1290 |
| 21:9 | 1536 × 672 | 1290 |
Wann sollte Imagen verwendet werden?
Zusätzlich zu den integrierten Funktionen zur Bildgenerierung von Gemini können Sie über die Gemini API auch auf Imagen zugreifen, unser spezielles Modell zur Bildgenerierung.
| Attribut | Imagen | Natives Gemini-Bild |
|---|---|---|
| Vorteile | Das bisher leistungsstärkste Modell zur Bildgenerierung. Empfohlen für fotorealistische Bilder, schärfere Klarheit, verbesserte Rechtschreibung und Typografie. | Standardempfehlung : Unübertroffene Flexibilität, kontextbezogenes Verständnis und einfache, maskenfreie Bearbeitung. Einzigartige Fähigkeit zur konversationellen Bearbeitung in mehreren Durchgängen. |
| Verfügbarkeit | Allgemein verfügbar | Vorabversion (Nutzung in der Produktion zulässig) |
| Latenz | Niedrig Für Near-Realtime-Leistung optimiert. | Höher. Für die erweiterten Funktionen ist mehr Rechenleistung erforderlich. |
| Kosten | Kostengünstig für spezielle Aufgaben. 0,02 $ pro Bild bis 0,12 $pro Bild | Tokenbasierte Preise 30 $ pro 1 Million Tokens für die Bildausgabe (Bildausgabe mit 1.290 Tokens pro Bild pauschalisiert, bis zu 1.024 × 1.024 Pixel) |
| Empfohlene Aufgaben |
|
|
Imagen 4 sollte Ihr Standardmodell sein, wenn Sie mit Imagen Bilder generieren. Wählen Sie Imagen 4 Ultra für anspruchsvolle Anwendungsfälle oder wenn Sie die beste Bildqualität benötigen. Beachten Sie, dass jeweils nur ein Bild generiert werden kann.
Nächste Schritte
- Weitere Beispiele und Codebeispiele finden Sie im Kochbuch.
- Veo-Anleitung
- Weitere Informationen zu Gemini-Modellen finden Sie unter Gemini-Modelle.

