يمكنك تجميع إضافة "مُراجع العروض التقديمية" وتشغيلها وتخصيصها في "العروض التقديمية من Google" في Google Workspace باستخدام مشروع الرموز البرمجية هذا. سواء كنت تقدّم عرضًا تقديميًا واحدًا في الأسبوع أو واحدًا في السنة، يمكن لمعظمنا الاستفادة من بعض المساعدة لتقديم عروض ناجحة. هل تميل إلى وضع الكثير من المحتوى في شريحة؟ هل نسيت تقسيم عرضك التقديمي باستخدام عناصر مرئية؟ قد تتوفّر لديك أيضًا مجموعة من الإرشادات من مؤسستك حول العروض التقديمية الفعّالة. هل قرأت هذه الكتب مؤخرًا؟
مشروع Slides Advisor هو إضافة مفتوحة المصدر في Google Workspace تستخدم تكنولوجيا الذكاء الاصطناعي (AI) لمراجعة عروضك التقديمية وتقديم ملاحظات بشأنها، كلما احتجت إلى ذلك. يستخدم المشروع ميزات معالجة الصور والنص في Gemini API من Google لتحليل "العروض التقديمية من Google" وفقًا لمجموعة من الإرشادات، ويُطلعك على مستوى أدائك وفقًا لهذه الإرشادات. والأفضل من ذلك، هو أنّه يمكنك تخصيص هذه الإرشادات لاتّباع اقتراحات مؤسستك، أو تذكيرك بتحسين عروضك التقديمية استنادًا إلى القواعد التي تحدّدها بنفسك.
للاطّلاع على نظرة عامة في فيديو حول المشروع وكيفية توسيع نطاقه، بما في ذلك إحصاءات من الفريق الذي أنشأه، يمكنك الاطّلاع على مدقّق الشرائح بالذكاء الاصطناعي: الإنشاء باستخدام تكنولوجيات الذكاء الاصطناعي من Google. بخلاف ذلك، يمكنك بدء توسيع المشروع باستخدام التعليمات التالية.
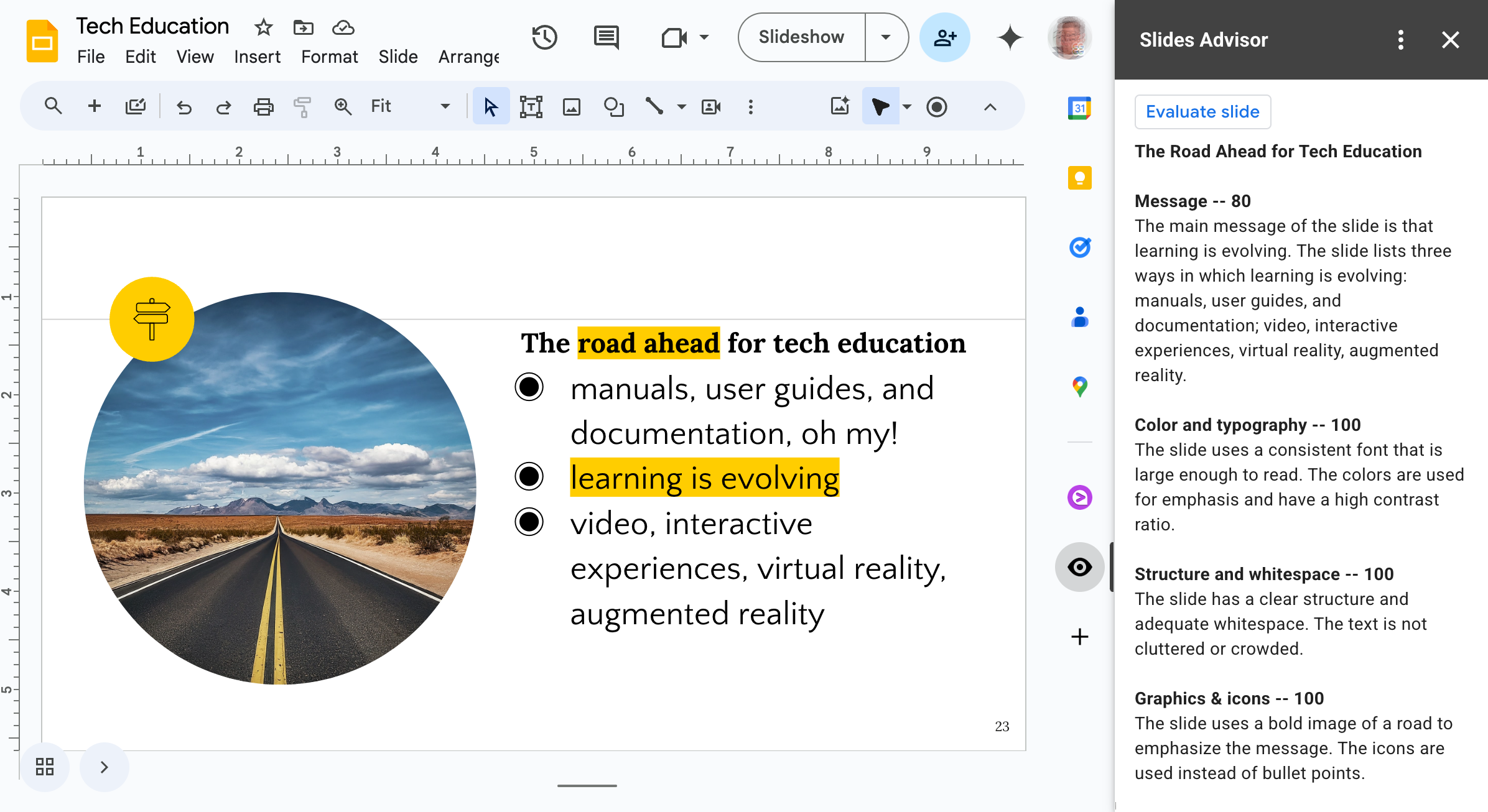 الشكل 1. إضافة Slides Advisor في "العروض التقديمية من Google" وهي تعمل كشريط جانبي
الشكل 1. إضافة Slides Advisor في "العروض التقديمية من Google" وهي تعمل كشريط جانبي
إعداد المشروع
سترشدك هذه التعليمات إلى إعداد مشروع Slides Advisor للتطوير والاختبار. تتضمّن الخطوات العامة إنشاء مشروع Google Apps Script وإعداد مشروع على Google Cloud للوصول إلى واجهة برمجة التطبيقات وإعداد بعض خصائص Script للمشروع.
إنشاء مشروع "برمجة تطبيقات Google"
يتم تشغيل مشروع Slides Advisor هذا كأحد الإضافات لتطبيق "العروض التقديمية من Google". يمكنك إعداد المشروع باستخدام واجهة ويب "العروض التقديمية من Google"، و إنشاء مشروع "برمجة تطبيقات Google" للرمز البرمجي.
لإنشاء مشروع جديد في Apps Script:
- انتقِل إلى تطبيق الويب "العروض التقديمية من Google" في Google Workspace.
- افتح عرضًا تقديميًا حاليًا أو أنشئ عرضًا جديدًا.
- في عرضك التقديمي على "العروض التقديمية من Google"، اختَر الإضافات > برمجة التطبيقات.
عند إكمال هذه الخطوات، من المفترض أن يكون لديك مشروع بلا عنوان جديد في واجهة مستخدم الويب في Apps Script، والذي يكون مرفقًا بالعرض التقديمي الذي بدأت منه. أدخِل اسمًا للمشروع لتسهيل العثور عليه.
لتسمية مشروع "برمجة التطبيقات":
- في واجهة برمجة التطبيقات على الويب، اختَر نص مشروع بلا عنوان.
- في مربّع الحوار "إعادة تسمية المشروع"، اكتب:
My Slides Advisorثم اختَر إعادة تسمية.
إعداد ملفات المشروع
يتضمّن مشروع Slides Advisor 5 ملفات رمز، وعليك إعداد هذه الملفات قبل أن تتمكّن من نسخ الرمز البرمجي إلى مشروعك الجديد في Apps Script. يصف هذا القسم كيفية إعداد المشروع والحصول على الرمز.
لإعداد ملفات المشروع:
- افتح واجهة ويب Apps Script التي تحتوي على مشروع My Slides Advisor.
- في القائمة الجانبية اليمنى، اختَر طريقة العرض < > المحرّر.
- أعِد تسمية الملف Code.gs إلى main.gs من خلال تمرير مؤشر الماوس فوق اسم ملف الرمز البرمجي
Code.gs، واختيار إعادة تسمية من قائمة السياقات،
وإدخال
main. تضيف الواجهة الإضافة .gs تلقائيًا. - اجعل ملف بيان المشروع appscript.json مرئيًا من خلال النقر على رمز الترس (إعدادات المشروع) في قائمة الجانب الأيمن، ثم تفعيل الخيار عرض ملف البيان "appscript.json".
- في واجهة ويب Apps Script، اختَر طريقة العرض < > المحرِّر في القائمة الجانبية اليمنى.
- أنشئ ملف رمز ui.gs من خلال النقر على رمز + (علامة الجمع) على يسار
عنوان الملفات، واختيار الرمز البرمجي وإدخال
ui. - كرِّر الخطوة السابقة لإنشاء ملفَي
slides.gsوai.gsالترميز.
من المفترض أن يحتوي مشروعك في Apps Script الآن على ملفات الرموز البرمجية الخمسة التالية، والتي تكون فارغة في الغالب:
- appscript.json
- main.gs
- ui.gs
- slides.gs
- ai.gs
في الخطوة التالية، احصل على رمز المشروع من المستودع وانسخه إلى مشروعك في Apps Script.
الحصول على رمز المشروع
يتم استضافة رمز مشروع Slides Advisor في مستودع رموز. عليك نسخ هذا الرمز البرمجي إلى مشروعك في Apps Script للعمل معه. يصف هذا القسم كيفية الحصول على رمز المشروع.
للحصول على رمز المشروع:
- انتقِل إلى مستودع رمز المشروع لملف بيان المشروع،
appsscript.json - انسخ محتوى ملف الرموز البرمجية هذا إلى الحافظة.
- انتقِل مرة أخرى إلى واجهة ويب Apps Script، واختَر اسم الملف appsscript.json والصق الرمز في لوحة تعديل الرمز ، مع استبدال أي رمز سابق.
- كرِّر هذه العملية مع ملفات الرموز البرمجية الأربعة الأخرى:
ربط مشروع على Google Cloud
يستخدم هذا المشروع مشروعًا على Google Cloud للوصول إلى نماذج الذكاء الاصطناعي في Gemini. توفّر Google Cloud سياسات محدّدة بشأن خصوصية البيانات ، بالإضافة إلى مجموعة من خدمات البرامج المفيدة لإنشاء تطبيقات مثل "مستشار الشرائح". يمكنك ربط رمز الإضافة بخدمة Gemini API من خلال إنشاء مشروع على Cloud يتضمّن إذن الوصول إلى واجهة برمجة التطبيقات الذكاء الاصطناعي، وإنشاء حساب خدمة للمشروع، وإنشاء مفتاح لحساب الخدمة، وتثبيت هذا المفتاح في مشروع الإضافة.
ضبط إعدادات مشروع على Cloud
يجب أن يكون مشروع Cloud الذي تستخدمه للاتصال بواجهة برمجة التطبيقات Gemini API مفعَّلاً فيه خدمة واجهة برمجة التطبيقات Vertex AI، وعليك إنشاء اتصال مُعتمَد من إضافة Slides Advisor بهذا المشروع. تتطلّب واجهة برمجة التطبيقات Vertex AI API أيضًا تفعيل الفوترة في المشاريع التي تستخدمها فيها.
لإعداد مشروع على Cloud مع إذن الوصول إلى واجهة برمجة التطبيقات Vertex AI API، اتّبِع الخطوات التالية:
- انتقِل إلى Google Cloud Console وسجِّل الدخول إذا لزم الأمر.
- في وحدة تحكّم Google Cloud، اختَر مشروعًا حاليًا على Cloud أو أنشئ مشروعًا جديدًا.
- في صفحة لوحة البيانات الخاصة بمشروعك في وحدة التحكّم، اختَر الانتقال إلى نظرة عامة على واجهات برمجة التطبيقات في لوحة واجهات برمجة التطبيقات، أو انتقِل إلى https://console.cloud.google.com/apis/.
- في صفحة واجهات برمجة التطبيقات والخدمات، اختَر + تفعيل واجهات برمجة التطبيقات والخدمات في أعلى الصفحة.
- في صفحة مكتبة واجهات برمجة التطبيقات، ابحث عن
vertex ai api، واختَر Vertex AI API، ثم انقر على الزر تفعيل. - إذا لم تكن ميزة الفوترة مفعّلة، عليك تفعيل الفوترة لمشروعك على Google Cloud، ثم تفعيل واجهة برمجة التطبيقات AI API من خلال النقر على الزر تفعيل في صفحة وحدة تحكّم Vertex AI API.
- تأكَّد من تفعيل واجهة برمجة التطبيقات Vertex AI API من خلال الانتقال إلى صفحة واجهات برمجة التطبيقات والخدمات لمشاريعك. من المفترض أن تظهر لك الآن Vertex AI API مُدرَجة في هذه الصفحة.
إنشاء حساب خدمة
تتطلّب إضافة Slides Advisor ربطًا تمّت مصادقته بمشروعك على Google للوصول إلى Vertex AI API ونماذج Gemini. يمكنك إنشاء هذا الاتصال من خلال إنشاء حساب خدمة أولاً في مشروعك على Cloud الذي يمكنه الوصول إلى واجهة برمجة التطبيقات Vertex AI API. يتم ربط مشروع Slides Advisor باستخدام حساب الخدمة هذا.
لإنشاء حساب خدمة لإضافات "مستشار الشركاء في Slides":
- في Google Cloud Console، انتقِل إلى صفحة واجهات برمجة التطبيقات والخدمات لمشروعك على Cloud.
- على يمين الصفحة، اختَر بيانات الاعتماد.
- في أعلى الصفحة، انقر على + إنشاء بيانات اعتماد > حساب الخدمة.
- في صفحة إنشاء حساب خدمة، أدخِل اسم حساب الخدمة ورقم تعريفه ووصفه في قسم تفاصيل حساب الخدمة.
- أنشئ حساب الخدمة من خلال النقر على إنشاء ومتابعة.
- في قسم منح حساب الخدمة هذا إذنًا بالوصول إلى المشروع، انقر على عنصر التحكّم الدور.
- في حقل الفلترة، ابحث عن مجموعة أذونات مستخدم Vertex AI ، ثم انقر على متابعة.
- أكمِل إنشاء حساب الخدمة هذا بالنقر على تم.
لمزيد من المعلومات عن إنشاء حسابات الخدمة، يُرجى الاطّلاع على مستندات Google Cloud إنشاء حسابات الخدمة.
إنشاء مفتاح حساب الخدمة وتثبيته
يجب أن يكون بإمكان مشروع Slides Advisor المصادقة على حساب الخدمة الذي أنشأته في الإجراء السابق. يمكنك تفعيل هذه المصادقة من خلال إنشاء مفتاح لحساب الخدمة وضبط هذا المفتاح في مشروع Slides Advisor Apps Script كملكية نص برمجي. توضّح الخطوات التالية كيفية إنشاء المفتاح وضبطه في مشروعك.
لإنشاء مفتاح حساب خدمة وضبطه:
- في Google Cloud Console، انتقِل إلى صفحة واجهات برمجة التطبيقات والخدمات لمشروعك على Cloud.
- على يمين الصفحة، اختَر بيانات الاعتماد.
- في قسم حسابات الخدمة، ابحث عن حساب الخدمة الذي أنشأته، ثم اختَر عنوان البريد الإلكتروني للحساب أو رمز القلم الرصاص لتعديله.
- في نافذة تعديل حساب الخدمة، بالقرب من أعلى الصفحة، انقر على عنوان علامة التبويب المفاتيح.
- في قسم المفاتيح، اختَر إضافة مفتاح > إنشاء مفتاح جديد.
- في مربّع الحوار إنشاء مفتاح خاص...، اختَر JSON ثم إنشاء. تنشئ هذه الخطوة ملف مفتاح باسم projectid-hashcode.json وتنزّله تلقائيًا على جهاز الكمبيوتر.
- افتح ملف projectid-hashcode.json الذي تم تنزيله وانسخ المحتوى.
- افتح واجهة ويب Apps Script التي تحتوي على مشروع My Slides Advisor ، وفي القائمة الجانبية اليمنى، اختَر عرض الإعدادات.
- في قسم خصائص النصوص، انقر على الزر تعديل خصائص النص، ثم على الزر إضافة خاصيّة نص.
- في الحقل الجديد الموقع، أدخِل
SERVICE_ACCOUNT_KEY، وفي الحقل القيمة، انسخ محتوى ملف projectid-hashcode.json الذي تم تنزيله. - احفظ الموقع الجديد من خلال النقر على الزر حفظ مواقع النصوص البرمجية.
لمزيد من المعلومات عن إنشاء مفاتيح حسابات الخدمة، يُرجى الاطّلاع على مستندات Google Cloud إنشاء مفاتيح حسابات الخدمة وحذفها.
اختبار مشروع الإضافة
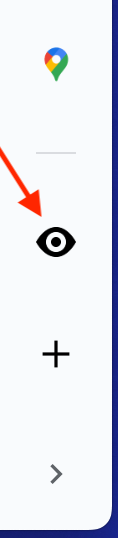 يتطلب اختبار مشروع Slides Advisor إنشاء عملية نشر تجريبية
لرمز الإضافة وتثبيت هذه العملية التجريبية. في عملية الإعداد هذه لاختبار
التطبيق، لا يتوفّر المشروع إلا في عرض "العروض التقديمية من Google"
الذي بدأت فيه مشروع إضافة Apps Script، ولا يتوفّر في أي عروض ملفّات PowerPoint أو "العروض التقديمية من Google" أخرى. يمكنك الاطّلاع على مزيد من المعلومات عن نشر الإضافة لاستخدامها على نطاق أوسع في ملف مستندات "برمجة تطبيقات Google"، ضمن موضوع إنشاء عمليات النشر وإدارتها.
يتطلب اختبار مشروع Slides Advisor إنشاء عملية نشر تجريبية
لرمز الإضافة وتثبيت هذه العملية التجريبية. في عملية الإعداد هذه لاختبار
التطبيق، لا يتوفّر المشروع إلا في عرض "العروض التقديمية من Google"
الذي بدأت فيه مشروع إضافة Apps Script، ولا يتوفّر في أي عروض ملفّات PowerPoint أو "العروض التقديمية من Google" أخرى. يمكنك الاطّلاع على مزيد من المعلومات عن نشر الإضافة لاستخدامها على نطاق أوسع في ملف مستندات "برمجة تطبيقات Google"، ضمن موضوع إنشاء عمليات النشر وإدارتها.
لنشر رمز مشروع Apps Script واختباره:
- في أعلى واجهة ويب Apps Script، اختَر النشر > اختبار عمليات النشر.
- في مربّع حوار عمليات النشر التجريبية، بجانب اختيار النوع، انقر على رمز الترس وإضافة Google Workspace.
- بجانب عنوان "التطبيقات": "العروض التقديمية"، انقر على الزر تثبيت.
- اترك الإعدادات التلقائية لميزة اختبار أحدث رمز وانقر على تم.
- انتقِل إلى العرض التقديمي في "العروض التقديمية من Google" المرتبط بمشروع Apps Script وأعِد تحميل صفحة الويب.
- في أسفل يسار تطبيق الويب "العروض التقديمية من Google"، انقر على رمز ( < ) لفتح اللوحة الجانبية، ثم انقر على رمز العين بالأبيض والأسود ل فتح لوحة Slides Advisor.
بعد إكمال هذه الخطوة وتشغيل الإضافة بنجاح، يمكنك البدء في تعديلها لاستخدام إرشادات مختلفة أو اتّباع سير عمل مختلف. اطّلِع على القسم التالي للحصول على تعليمات حول كيفية إجراء بعض التعديلات الأساسية على إضافة Slides Advisor.
تعديل سلوك المراجعة
يمكنك تغيير سلوك مراجعة "مستشار العروض التقديمية"، سواء من حيث المخرجات التي تحصل عليها من Gemini API أو واجهة المستخدم التي تقدّمها الإضافة، وذلك من خلال تعديل رمز المشروع. تركّز هذه المقالة التعليمية على تغيير تعليمات المطالبة لتعديل سلوك مراجعة شرائح العرض التقديمي. للحصول على مزيد من المعلومات حول توسيع نطاق واجهة مستخدم "العروض التقديمية من Google" باستخدام Apps Script، اطّلِع على توسيع نطاق "العروض التقديمية من Google".
تغيير إرشادات المراجعة
تمّت برمجة "مستشار العروض التقديمية" باستخدام مجموعة أساسية من إرشادات مراجعة الشرائح، والتي تشمل فئات البساطة واللون وأسلوب الخط والبنية والمساحات الفارغة والرسومات والرموز. إرشادات المراجعة هي مجرد تعليمات نصية مضمّنة في طلب من خلال Gemini API، بالإضافة إلى صورة لقطة شاشة لشدَّة شريحة محدّدة وأي ملاحظات مقدّمة من المتحدّث.
يمكنك تغيير سلوك مراجعة الإضافة من خلال تغيير تعليمات النص. على سبيل المثال، يمكنك توجيه نموذج Gemini إلى عرض المراجعة مع تقييم الفئة في السطر نفسه الذي يتضمّن عنوان الفئة، أو تغيير اسم فئة معيّنة.
لتغيير موقع تقييم الفئة واسم الفئة:
- افتح واجهة ويب Apps Script التي تحتوي على مشروع My Slides Advisor. إذا لزم الأمر، انتقِل إلى نافذة المشروع من خلال فتح عرض "العروض التقديمية من Google" الذي يحتوي على مشروع "برمجة تطبيقات Google" واختيار الإضافات > برمجة تطبيقات Google.
- في القائمة الجانبية اليمنى، اختَر طريقة العرض < > المحرِّر، ثم اختَر اسم الملف ai.gs.
- في ملف الرموز البرمجية ai.gs، حدِّد السلسلة الثابتة
SYSTEM_PROMPTوعدِّل التعليمات على النحو التالي مع النص المكتوب بخط غامق:const SYSTEM_PROMPT = ` ... For each of the following categories evaluate the given slide. Score each category on a scale of 0 to 100, show the score next to the category heading, and concisely explain the reasoning. Do not suggest improvements if the score is 80 or above.
- في الثابت
SYSTEM_PROMPTنفسه، غيِّر نص الفئةSimplicityإلىMessage:const SYSTEM_PROMPT = ` ... * Message -- Slides should focus on one main idea per slide and ...
- احفظ التغييرات في ملف الرموز البرمجية ai.gs.
- انتقِل إلى العرض التقديمي في "العروض التقديمية من Google" المرتبط بمشروع Apps Script، ثم أعِد تحميل صفحة الويب واختَبر التغييرات التي أجريتها على الإضافة من خلال إعادة تشغيلها.
إذا لم يسبق لك إعداد عملية نشر تجريبية لإضافات "مستشار الشركاء في Slides"، اتّبِع التعليمات الواردة في اختبار مشروع الإضافة.
يمكنك إزالة تعليمات فئة المراجعة أو استبدالها أو إعادة كتابتها في السلسلة الثابتة
SYSTEM_PROMPT لمطابقة متطلبات المراجعة. إذا أردت
تجربة طرق مختلفة لطلبات المراجعة أو إعادة كتابة طلب المراجعة بالكامل، يمكنك استخدام
تطبيق الويب Google AI Studio. يتيح لك هذا التطبيق إنشاء نماذج أولية لطلبات Gemini واختبارها وحفظها في واجهة
ملائمة، ويستخدم واجهة برمجة التطبيقات Gemini API نفسها المستخدَمة في مشروع "مستشار العروض التقديمية".
لمزيد من المعلومات حول استخدام AI Studio، يُرجى الاطّلاع على
دليل البدء السريع في AI Studio.
تغيير إعدادات سلوك النموذج
توفّر Gemini API عدة إعدادات لتغيير التشغيل العام للنموذج استجابةً لطلب. على وجه التحديد، يتيح لك إعداد درجة الحرارة للنموذج ضبط مقدار التباين المسموح به للنموذج في الاستجابة، حيث يكون الصفر هو أدنى قيمة و1 هو أعلى قيمة. يؤدي ضبط هذه القيمة على 0.1 إلى تقديم ردود متسقة جدًا، ولكن قد يبدو هذا السلوك متكررًا وأقل فائدة للمستخدمين الذين يتلقّون ملاحظات من المراجعات. ننصحك بضبط قيمة درجة الحرارة على قيمة أعلى، مع العِلم أنّه كلما زادت درجة الحرارة، زادت عدم اتساق النتائج، ما قد يشمل تنفيذ التعليمات بشكل مختلف، وحتى تجاهل بعض التعليمات تمامًا.
لزيادة درجة حرارة الردود التي تخضع للمراجعة:
- افتح واجهة ويب Apps Script التي تحتوي على مشروع My Slides Advisor.
- في القائمة الجانبية اليمنى، اختَر طريقة العرض < > المحرِّر، ثم اختَر اسم الملف ai.gs.
في ملف الرموز البرمجية ai.gs، حدِّد مكان الدالة
analyzeSlides()و عدِّل الثابتgenerationConfigمن خلال ضبط قيمةtemperatureعلى0.3:function analyzeSlides(slide) { const generationConfig = { temperature: 0.3, maxOutputTokens: 1024 * 2, };احفظ التغييرات في ملف الرموز البرمجية ai.gs.
انتقِل إلى العرض التقديمي في "العروض التقديمية من Google" المرتبط بمشروع Apps Script، ثم أعِد تحميل صفحة الويب واختَبر التغييرات التي أجريتها على الإضافة من خلال إعادة تشغيلها.
لمزيد من المعلومات عن إعدادات ضبط سلوك النماذج، يُرجى الاطّلاع على مستندات Gemini
API الخاصة بتطبيق
GenerationConfig.
مراجع إضافية
لمزيد من المعلومات عن مشروع Slides Advisor، يُرجى الاطّلاع على مستودع الرموز البرمجية. إذا كنت بحاجة إلى مساعدة في إنشاء التطبيق أو كنت تبحث عن التعاون مع مطوّرين آخرين، يمكنك الاطّلاع على خادم Google Developers Community Discord. للاطّلاع على المزيد من مشاريع "الإنشاء باستخدام الذكاء الاصطناعي من Google"، يمكنك الاطّلاع على قائمة تشغيل الفيديوهات.

