Za pomocą tego projektu kodu możesz tworzyć, uruchamiać i dostosowywać dodatek do sprawdzania prezentacji w Google Workspace Slides. Niezależnie od tego, czy wygłaszasz jedną prezentację w tygodniu czy jedną w roku, większość z nas potrzebuje pomocy w ich przygotowaniu. Czy masz tendencję do umieszczania zbyt wielu informacji na jednym slajdzie? Może zapomnisz urozmaicić prezentację treściami wizualnymi? Możesz nawet mieć zestaw wytycznych organizacji dotyczących skutecznych prezentacji. Czy czytałeś(-aś) ostatnio te artykuły?
Projekt Slides Advisor to dodatek Google Workspace typu open source, który wykorzystuje sztuczną inteligencję (AI) do sprawdzania i udostępniania opinii na temat Twoich prezentacji, gdy tylko tego potrzebujesz. Projekt wykorzystuje funkcje przetwarzania obrazu i tekstu interfejsu Gemini API, aby analizować Twoje prezentacje Google Slides na podstawie zestawu wytycznych i informować Cię o tym, jak wypadasz na ich tle. Co więcej, możesz dostosować te wytyczne do zaleceń organizacji lub przypomnieć użytkownikom, aby poprawili swoje prezentacje zgodnie z regułami zdefiniowanymi przez Ciebie.
Filmowy przegląd projektu i sposobu jego rozszerzania, w tym spostrzeżeń osób, które go stworzyły, znajdziesz w AI Slides Reviewer – Build with Google AI. W przeciwnym razie możesz rozpocząć rozszerzanie projektu, postępując zgodnie z instrukcjami podanymi poniżej.
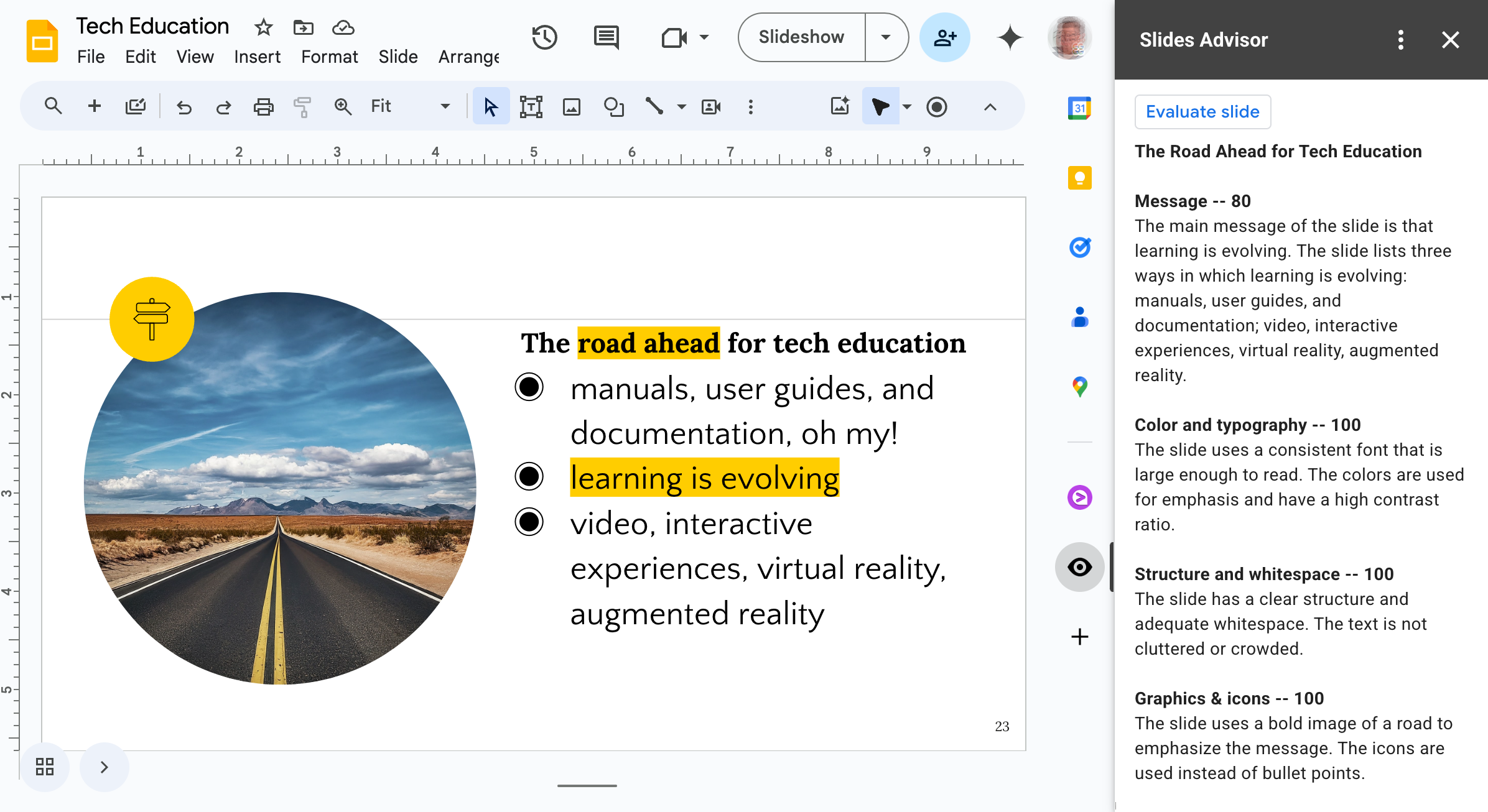 Rysunek 1. Dodatek Slides Advisor do Prezentacji Google działający jako panel boczny
Rysunek 1. Dodatek Slides Advisor do Prezentacji Google działający jako panel boczny
Konfigurowanie projektu
Te instrukcje przeprowadzą Cię przez proces konfiguracji projektu doradcy dotyczącego slajdów na potrzeby tworzenia i testowania. Ogólne czynności to utworzenie projektu Google Apps Script, skonfigurowanie projektu Google Cloud na potrzeby dostępu do interfejsu API oraz skonfigurowanie niektórych właściwości skryptu dla projektu.
Tworzenie projektu Apps Script
Ten projekt doradcy w Prezentacjach działa jako dodatek do Prezentacji Google. Konfigurujesz projekt za pomocą interfejsu internetowego Prezentacji Google i tworzysz projekt Apps Script dla kodu.
Aby utworzyć nowy projekt Apps Script:
- Otwórz aplikację internetową Prezentacje w Google Workspace.
- Otwórz istniejącą prezentację lub utwórz nową.
- W prezentacji w Prezentacjach wybierz Rozszerzenia > Apps Script.
Po wykonaniu tych czynności w interfejsie internetowym Apps Script powinien pojawić się nowy projekt bez tytułu, który jest dołączony do prezentacji, od której zaczęliśmy. Nazwij projekt, aby ułatwić jego znalezienie.
Aby nadać nazwę projektowi Apps Script:
- W interfejsie internetowym Apps Script kliknij tekst Bez tytułu.
- W oknie Zmień nazwę projektu wpisz:
My Slides Advisor, a następnie wybierz Zmień nazwę.
Przygotuj pliki projektu
Projekt Slides Advisor zawiera 5 plików kodu, które musisz skonfigurować, zanim skopiujesz kod do nowego projektu Apps Script. W tej sekcji opisano, jak przygotować projekt i uzyskać kod.
Aby przygotować pliki projektu:
- Otwórz interfejs internetowy Apps Script zawierający projekt Mój doradca ds. tworzenia prezentacji.
- W menu po lewej stronie wybierz widok < > Edytor.
- Zmień nazwę pliku Code.gs na main.gs, najeżdżając kursorem na nazwę pliku kodu Code.gs, wybierając Zmień nazwę z menu kontekstowego i wpisując
main. Interfejs automatycznie dodaje rozszerzenie .gs. - Aby wyświetlić plik manifestu appscript.json projektu, kliknij ikonę koła zębatego (Ustawienia projektu) w menu po lewej stronie, a następnie włącz opcję Pokaż plik manifestu „appscript.json”.
- W interfejsie internetowym Apps Script w menu po lewej stronie wybierz widok < > Edytor.
- Utwórz plik kodu ui.gs, klikając ikonę + (plus) po prawej stronie nagłówka Pliki, wybierając Skrypt i wpisując
ui. - Powtórz poprzedni krok, aby utworzyć pliki kodu źródłowego
slides.gsiai.gs.
Twój projekt Apps Script powinien teraz zawierać 5 poniżej wymienionych plików kodu, które są w większości puste:
- appscript.json
- main.gs
- ui.gs
- slides.gs
- ai.gs
Następnie pobierz kod projektu z repozytorium i skopiuj go do projektu Apps Script.
Pobieranie kodu projektu
Kod projektu Slides Advisor jest hostowany w repozytorium kodu. Aby go użyć, musisz skopiować kod do projektu Apps Script. Z tego rozdziału dowiesz się, jak uzyskać kod projektu.
Aby uzyskać kod projektu:
- Otwórz repozytorium kodu projektu, aby wyświetlić plik manifestu projektu.
appsscript.json - Skopiuj zawartość tego pliku kodu do schowka.
- Wróć do interfejsu internetowego Apps Script, wybierz nazwę pliku appsscript.json i wklej kod do panelu edytora kodu, zastępując nim poprzedni kod.
- Powtórz tę procedurę w przypadku pozostałych 4 plików kodu:
Łączenie projektu Google Cloud
Ten projekt korzysta z projektu Google Cloud, aby uzyskać dostęp do modeli AI Gemini. Google Cloud udostępnia konkretne zasady dotyczące prywatności danych, a także wiele przydatnych usług oprogramowania do tworzenia aplikacji, takich jak Slides Advisor. Połącz kod dodatku z Gemini API, tworząc projekt Cloud z dostępem do interfejsu AI API, tworząc konto usługi dla tego projektu, tworząc klucz dla tego konta usługi i instalując ten klucz w projekcie dodatku.
Konfigurowanie projektu Cloud
W projekcie Cloud, którego używasz do łączenia się z interfejsem Gemini API, musi być włączona usługa Vertex AI API. Musisz też utworzyć uwierzytelnione połączenie z tym projektem za pomocą dodatku Slides Advisor. Interfejs Vertex AI API wymaga też włączenia płatności w projektach, w których go używasz.
Aby skonfigurować projekt Cloud z dostępem do interfejsu Vertex AI API:
- Otwórz konsolę Google Cloud i w razie potrzeby zaloguj się.
- W konsoli Google Cloud wybierz istniejący projekt Cloud lub utwórz nowy.
- Na stronie Panel w konsoli dotyczącej projektu w panelu Interfejsy API wybierz Przejdź do przeglądu interfejsów API lub otwórz stronę https://console.cloud.google.com/apis/.
- U góry strony Interfejsy API i usługi kliknij + WŁĄCZ INTERFEJSY API I USŁUGI.
- Na stronie Biblioteka interfejsów API wyszukaj
vertex ai api, wybierz opcję Vertex AI API, a następnie kliknij przycisk Włącz. - Jeśli nie jest jeszcze aktywny, musisz włączyć płatności w projekcie Google Cloud, a potem włączyć interfejs AI API, klikając przycisk Włącz na stronie konsoli Vertex AI API.
- Aby sprawdzić, czy interfejs Vertex AI API jest włączony, otwórz stronę Interfejsy API i usługi w projekcie. Na tej stronie powinien teraz wyświetlać się interfejs Vertex AI API.
Tworzenie konta usługi
Dodatek Slides Advisor wymaga uwierzytelnionego połączenia z projektem w Google Cloud, aby uzyskać dostęp do interfejsu Vertex AI API i modeli Gemini. Aby utworzyć to połączenie, musisz najpierw wygenerować konto usługi w projekcie Cloud, które ma dostęp do interfejsu Vertex AI API. Projekt Slides Advisor łączy się za pomocą tego konta usługi.
Aby utworzyć konto usługi dla dodatku Slides Advisor:
- W konsoli Google Cloud otwórz stronę Interfejsy API i usługi swojego projektu Cloud.
- Po lewej stronie kliknij Dane logowania.
- U góry strony kliknij + UTWÓRZ DANE LOGOWANIA > Konto usługi.
- Na stronie Utwórz konto usługi w sekcji Szczegóły konta usługi wpisz nazwę, identyfikator i opis konta usługi.
- Utwórz konto usługi, klikając Utwórz i kontynuuj.
- W sekcji Przyznaj temu kontu usługi dostęp do projektu wybierz pole Rola.
- W polu Filtr wyszukaj i wybierz zestaw uprawnień Użytkownik Vertex AI, a potem kliknij Dalej.
- Aby zakończyć tworzenie tego konta usługi, kliknij Gotowe.
Więcej informacji o tworzeniu kont usługi znajdziesz w dokumentacji Google Cloud Tworzenie kont usługi.
Tworzenie i instalowanie klucza konta usługi
Projekt Slides Advisor musi mieć możliwość uwierzytelniania się na koncie usługi utworzonym w ramach poprzedniej procedury. Możesz włączyć to uwierzytelnianie, tworząc klucz dla konta usługi i konfigurując go w projekcie Slides Advisor Apps Script jako właściwość skryptu. Z tej procedury dowiesz się, jak utworzyć klucz i skonfigurować go w projekcie.
Aby utworzyć i skonfigurować klucz konta usługi:
- W konsoli Google Cloud otwórz stronę Interfejsy API i usługi swojego projektu Cloud.
- Po lewej stronie kliknij Dane logowania.
- W sekcji Konta usługi odszukaj utworzone konto usługi, wybierz adres e-mail konta lub kliknij ikonę ołówka, aby je edytować.
- W oknie edycji konta usługi u góry strony kliknij kartę KLUCZE.
- W sekcji Klucze kliknij Dodaj klucz > Utwórz nowy klucz.
- W oknie Tworzenie klucza prywatnego… wybierz JSON, a następnie Utwórz. W tym kroku zostanie utworzony plik klucza o nazwie projectid-hashcode.json i automatycznie pobrany na komputer.
- Otwórz pobrany plik projectid-hashcode.json i skopiuj jego zawartość.
- Otwórz interfejs internetowy Apps Script zawierający projekt Mój doradca ds. slajdów i w menu po lewej stronie wybierz widok Ustawienia.
- W sekcji Właściwości skryptu kliknij kolejno przycisk Edytuj właściwości skryptu i Dodaj właściwość skryptu.
- W nowym polu Usługa wpisz
SERVICE_ACCOUNT_KEY, a w polu Wartość skopiuj zawartość pobranego pliku projectid-hashcode.json. - Zapisz nową usługę, klikając przycisk Zapisz właściwości skryptu.
Więcej informacji o tworzeniu kluczy kont usługi znajdziesz w dokumentacji Google Cloud Tworzenie i usuwanie kluczy kont usługi.
Testowanie projektu dodatku
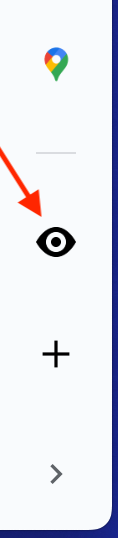 Aby przetestować projekt Slides Advisor, musisz utworzyć testowe wdrożenie kodu dodatku i zainstalować to wdrożenie testowe. W tej konfiguracji testowej projekt jest dostępny tylko w prezentacji w Prezentacjach Google, w której rozpoczęto projekt dodatku skryptu Apps Script, i w żadnej innej prezentacji Prezentacji Google. Więcej informacji o wdrażaniu dodatku do szerszego użytku znajdziesz w dokumentacji Google Workspace Apps Script w temacie Tworzenie wdrożeń i zarządzanie nimi.
Aby przetestować projekt Slides Advisor, musisz utworzyć testowe wdrożenie kodu dodatku i zainstalować to wdrożenie testowe. W tej konfiguracji testowej projekt jest dostępny tylko w prezentacji w Prezentacjach Google, w której rozpoczęto projekt dodatku skryptu Apps Script, i w żadnej innej prezentacji Prezentacji Google. Więcej informacji o wdrażaniu dodatku do szerszego użytku znajdziesz w dokumentacji Google Workspace Apps Script w temacie Tworzenie wdrożeń i zarządzanie nimi.
Aby wdrożyć i przetestować kod projektu Apps Script:
- U góry interfejsu internetowego Apps Script kliknij Wdróż > Testuj wdrożenia.
- W oknie Testuj wdrożenia obok opcji Wybierz typ kliknij ikonę koła zębatego i wybierz Dodatek Google Workspace.
- Obok tytułu Aplikacje: Prezentacje kliknij przycisk Zainstaluj.
- Pozostaw domyślne ustawienia opcji Testuj najnowszy kod i kliknij Gotowe.
- Przejdź do prezentacji w Prezentacjach Google połączonej z projektem Apps Script i ponownie załaduj stronę internetową.
- W prawym dolnym rogu aplikacji internetowej Prezentacje wybierz ikonę ( <), aby otworzyć panel boczny, a następnie kliknij czarno-białą ikonę oka, aby otworzyć panel Konsultant Prezentacji.
Po wykonaniu tego kroku i uruchomieniu dodatku możesz go modyfikować, aby korzystać z innych wytycznych lub innego procesu. W kolejnych sekcjach znajdziesz instrukcje dotyczące wprowadzania podstawowych modyfikacji wtyczki Slides Advisor.
Zmiana sposobu wyświetlania opinii
Możesz zmienić sposób sprawdzania przez doradcę w Prezentacjach, zarówno pod kątem danych, które otrzymujesz z interfejsu Gemini API, jak i interfejsu użytkownika udostępnianego przez dodatek. Aby to zrobić, zmodyfikuj kod projektu. W tym samouczku skupiamy się na zmianie instrukcji promptów, aby zmodyfikować sposób sprawdzania slajdów prezentacji. Więcej informacji o rozszerzaniu interfejsu Google Slides za pomocą Apps Script znajdziesz w artykule Rozszerzanie Google Slides.
Zmień wytyczne dotyczące oceniania
Slides Advisor jest wyposażony w podstawowy zestaw wskazówek dotyczących sprawdzania prezentacji, podzielony na kategorie: prostota, kolor i typografia, struktura i przestrzeń oraz grafika i ikony. Wytyczne dotyczące sprawdzania to tylko instrukcje tekstowe zawarte w promptie za pomocą Gemini API wraz ze snapshotem wybranego slajdu i wszelkimi notatkami dla mówców.
Możesz zmienić sposób sprawdzania dodatku, zmieniając tekst instrukcji. Możesz na przykład zlecić modelowi Gemini wygenerowanie opinii z oznaczeniem kategorii na tym samym wierszu co nagłówek kategorii lub zmienić nazwę kategorii.
Aby zmienić lokalizację oceny kategorii i nazwę kategorii:
- Otwórz interfejs internetowy Apps Script zawierający projekt Mój doradca ds. tworzenia prezentacji. W razie potrzeby otwórz okno projektu, otwierając prezentację w Prezentacjach Google zawierającą projekt Apps Script, a potem wybierz Wtyczki > Apps Script.
- W menu po lewej stronie wybierz widok < > Edytor, a następnie plik ai.gs.
- W pliku kodu ai.gs znajdź stałą ciągu znaków
SYSTEM_PROMPTi zmodyfikuj instrukcje, jak pokazano poniżej (tekst w pogrubieniu):const SYSTEM_PROMPT = ` ... For each of the following categories evaluate the given slide. Score each category on a scale of 0 to 100, show the score next to the category heading, and concisely explain the reasoning. Do not suggest improvements if the score is 80 or above.
- W tej samej stałej ciągu
SYSTEM_PROMPTzmień tekst kategoriiSimplicitynaMessage:const SYSTEM_PROMPT = ` ... * Message -- Slides should focus on one main idea per slide and ...
- Zapisz zmiany w pliku kodu ai.gs.
- Przejdź do prezentacji Google Slides połączonej z projektem Apps Script, odśwież stronę internetową i przetestuj zmiany w dodatku, ponownie go uruchamiając.
Jeśli nie masz jeszcze skonfigurowanego testowego wdrożenia dodatku do programu Slides Advisor, wykonaj instrukcje podane w artykule Testowanie projektu dodatku.
Aby dostosować instrukcje dotyczące kategorii opinii do swoich wymagań, możesz je usunąć, zastąpić lub przepisać w ciągu znaków SYSTEM_PROMPT. Jeśli chcesz wypróbować różne podejścia do promptów dotyczących opinii lub całkowicie zmienić prompt, skorzystaj z aplikacji internetowej Google AI Studio. Ta aplikacja umożliwia tworzenie prototypów, testowanie i zapisywanie promptów dla Gemini za pomocą wygodnego interfejsu. Korzysta ona z tego samego interfejsu Gemini API co projekt Slides Advisor. Więcej informacji o AI Studio znajdziesz w przewodniku korzystania z AI Studio.
Zmiana konfiguracji zachowania modelu
Interfejs Gemini API udostępnia kilka ustawień umożliwiających zmianę ogólnego działania modelu w odpowiedzi na prompt żądania. W szczególności ustawienie temperature w modelu pozwala określić, jak duża zmienność jest dozwolona w odpowiedzi, przy czym 0 to wartość najmniejsza, a 1 – największa. Ustawienie tej wartości na 0,1 powoduje bardzo spójne odpowiedzi, ale może to wydawać się nudne i mniej przydatne dla użytkowników, którzy otrzymują opinie. Zastanów się nad zwiększeniem wartości temperatury. Pamiętaj, że im wyższa temperatura, tym bardziej niejednolite mogą być wyniki, co może obejmować stosowanie instrukcji w inny sposób, a nawet całkowite ignorowanie niektórych instrukcji.
Aby zwiększyć temperaturę odpowiedzi na opinie:
- Otwórz interfejs internetowy Apps Script zawierający projekt Mój doradca ds. tworzenia prezentacji.
- W menu po lewej stronie wybierz widok < > Edytor, a następnie plik ai.gs.
W pliku kodu ai.gs odszukaj funkcję
analyzeSlides()i zmodyfikuj stałągenerationConfig, ustawiając wartośćtemperaturena0.3:function analyzeSlides(slide) { const generationConfig = { temperature: 0.3, maxOutputTokens: 1024 * 2, };Zapisz zmiany w pliku kodu ai.gs.
Przejdź do prezentacji Google Slides połączonej z projektem Apps Script, odśwież stronę internetową i przetestuj zmiany w dodatku, ponownie go uruchamiając.
Więcej informacji o ustawieniach konfiguracji zachowania modelu znajdziesz w dokumentacji interfejsu API Gemini GenerationConfig.
Dodatkowe materiały
Więcej informacji o projekcie Slides Advisor znajdziesz w repozytorium kodu. Jeśli potrzebujesz pomocy przy tworzeniu aplikacji lub chcesz współpracować z innymi deweloperami, skorzystaj z serwera Google Developers Community Discord. Więcej informacji o projektach z Google AI znajdziesz na tej playliście wideo.

