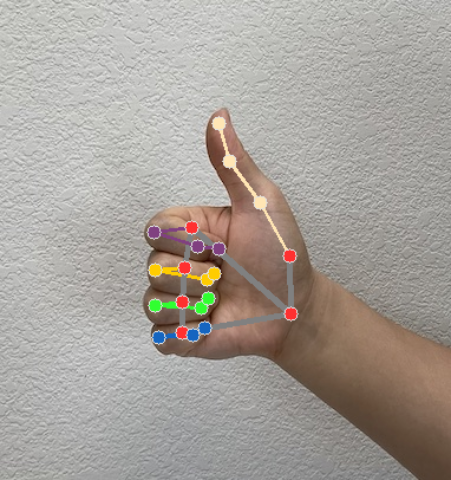Tác vụ Trình nhận dạng cử chỉ MediaPipe cho phép bạn nhận dạng cử chỉ tay theo thời gian thực, đồng thời cung cấp kết quả nhận dạng cử chỉ tay và các điểm đánh dấu tay của tay được phát hiện. Những hướng dẫn này cho bạn biết cách sử dụng Trình nhận dạng cử chỉ với các ứng dụng iOS.
Bạn có thể xem cách thực hiện tác vụ này bằng cách xem Bản minh hoạ trên web. Để biết thêm thông tin về các tính năng, mô hình và tuỳ chọn cấu hình của tác vụ này, hãy xem phần Tổng quan.
Ví dụ về mã
Mã ví dụ về Tác vụ MediaPipe là cách triển khai cơ bản của ứng dụng Trình nhận dạng cử chỉ dành cho iOS. Ví dụ này sử dụng máy ảnh trên một thiết bị iOS thực để liên tục phát hiện cử chỉ tay, đồng thời cũng có thể sử dụng hình ảnh và video trong thư viện thiết bị để phát hiện cử chỉ một cách tĩnh.
Bạn có thể sử dụng ứng dụng này làm điểm xuất phát cho ứng dụng iOS của riêng mình hoặc tham khảo ứng dụng này khi sửa đổi một ứng dụng hiện có. Mã ví dụ về Trình nhận dạng cử chỉ được lưu trữ trên GitHub.
Tải mã xuống
Hướng dẫn sau đây cho bạn biết cách tạo bản sao cục bộ của mã ví dụ bằng công cụ dòng lệnh git.
Cách tải mã mẫu xuống:
Sao chép kho lưu trữ git bằng lệnh sau:
git clone https://github.com/google-ai-edge/mediapipe-samplesBạn có thể định cấu hình thực thể git để sử dụng tính năng kiểm tra thư mục thưa, nhờ đó bạn chỉ có các tệp cho ứng dụng mẫu Trình nhận dạng cử chỉ:
cd mediapipe-samples git sparse-checkout init --cone git sparse-checkout set examples/gesture_recognizer/ios/
Sau khi tạo phiên bản cục bộ của mã ví dụ, bạn có thể cài đặt thư viện tác vụ MediaPipe, mở dự án bằng Xcode và chạy ứng dụng. Để biết hướng dẫn, hãy xem Hướng dẫn thiết lập cho iOS.
Các thành phần chính
Các tệp sau đây chứa mã quan trọng cho ứng dụng ví dụ về Trình nhận dạng cử chỉ:
- GestureRecognizerService.swift: Khởi chạy Trình nhận dạng cử chỉ, xử lý lựa chọn mô hình và chạy suy luận trên dữ liệu đầu vào.
- CameraViewController.swift: Triển khai giao diện người dùng cho chế độ nhập nguồn cấp dữ liệu máy ảnh trực tiếp và trực quan hoá kết quả.
- MediaLibraryViewController.swift: Triển khai giao diện người dùng cho chế độ nhập tệp hình ảnh tĩnh và video, đồng thời hiển thị kết quả.
Thiết lập
Phần này mô tả các bước chính để thiết lập môi trường phát triển và dự án mã để sử dụng Trình nhận dạng cử chỉ. Để biết thông tin chung về cách thiết lập môi trường phát triển cho việc sử dụng các tác vụ MediaPipe, bao gồm cả các yêu cầu về phiên bản nền tảng, hãy xem Hướng dẫn thiết lập cho iOS.
Phần phụ thuộc
Trình nhận dạng cử chỉ sử dụng thư viện MediaPipeTasksVision. Bạn phải cài đặt thư viện này bằng CocoaPods. Thư viện này tương thích với cả ứng dụng Swift và Objective-C và không yêu cầu thiết lập bổ sung theo ngôn ngữ.
Để biết hướng dẫn cài đặt CocoaPods trên macOS, hãy tham khảo hướng dẫn cài đặt CocoaPods.
Để biết hướng dẫn về cách tạo Podfile bằng các pod cần thiết cho ứng dụng, hãy tham khảo phần Sử dụng CocoaPods.
Thêm nhóm MediaPipeTasksVision trong Podfile bằng mã sau:
target 'MyGestureRecognizerApp' do
use_frameworks!
pod 'MediaPipeTasksVision'
end
Nếu ứng dụng của bạn có các mục tiêu kiểm thử đơn vị, hãy tham khảo Hướng dẫn thiết lập cho iOS để biết thêm thông tin về cách thiết lập Podfile.
Mẫu
Tác vụ Trình nhận dạng cử chỉ MediaPipe yêu cầu một mô hình đã huấn luyện tương thích với tác vụ này. Để biết thêm thông tin về các mô hình đã huấn luyện có sẵn cho Trình nhận dạng cử chỉ, hãy xem phần Mô hình trong phần tổng quan về tác vụ.
Chọn và tải một mô hình xuống, sau đó thêm mô hình đó vào thư mục dự án bằng Xcode. Để biết hướng dẫn về cách thêm tệp vào dự án Xcode, hãy tham khảo phần Quản lý tệp và thư mục trong dự án Xcode.
Sử dụng thuộc tính BaseOptions.modelAssetPath để chỉ định đường dẫn đến mô hình trong gói ứng dụng. Để biết ví dụ về mã, hãy xem phần tiếp theo.
Tạo việc cần làm
Bạn có thể tạo tác vụ Trình nhận dạng cử chỉ bằng cách gọi một trong các trình khởi tạo của tác vụ đó. Trình khởi tạo GestureRecognizer(options:) chấp nhận các giá trị cho các tuỳ chọn cấu hình.
Nếu không cần Trình nhận dạng cử chỉ được khởi tạo bằng các tuỳ chọn cấu hình tuỳ chỉnh, bạn có thể sử dụng trình khởi chạy GestureRecognizer(modelPath:) để tạo Trình nhận dạng cử chỉ bằng các tuỳ chọn mặc định. Để biết thêm thông tin về các tuỳ chọn cấu hình, hãy xem phần Tổng quan về cấu hình.
Tác vụ Trình nhận dạng cử chỉ hỗ trợ 3 loại dữ liệu đầu vào: hình ảnh tĩnh, tệp video và luồng video trực tiếp. Theo mặc định, GestureRecognizer(modelPath:) sẽ khởi chạy một tác vụ cho hình ảnh tĩnh. Nếu bạn muốn khởi chạy tác vụ để xử lý tệp video hoặc luồng video trực tiếp, hãy sử dụng GestureRecognizer(options:) để chỉ định chế độ chạy video hoặc phát trực tiếp. Chế độ phát trực tiếp cũng yêu cầu thêm tuỳ chọn cấu hình gestureRecognizerLiveStreamDelegate, cho phép Trình nhận dạng cử chỉ phân phối kết quả nhận dạng cử chỉ cho trình uỷ quyền một cách không đồng bộ.
Chọn thẻ tương ứng với chế độ chạy để xem cách tạo tác vụ và chạy suy luận.
Swift
Hình ảnh
import MediaPipeTasksVision let modelPath = Bundle.main.path(forResource: "gesture_recognizer", ofType: "task") let options = GestureRecognizerOptions() options.baseOptions.modelAssetPath = modelPath options.runningMode = .image options.minHandDetectionConfidence = minHandDetectionConfidence options.minHandPresenceConfidence = minHandPresenceConfidence options.minTrackingConfidence = minHandTrackingConfidence options.numHands = numHands let gestureRecognizer = try GestureRecognizer(options: options)
Video
import MediaPipeTasksVision let modelPath = Bundle.main.path(forResource: "gesture_recognizer", ofType: "task") let options = GestureRecognizerOptions() options.baseOptions.modelAssetPath = modelPath options.runningMode = .video options.minHandDetectionConfidence = minHandDetectionConfidence options.minHandPresenceConfidence = minHandPresenceConfidence options.minTrackingConfidence = minHandTrackingConfidence options.numHands = numHands let gestureRecognizer = try GestureRecognizer(options: options)
Sự kiện phát trực tiếp
import MediaPipeTasksVision // Class that conforms to the `GestureRecognizerLiveStreamDelegate` protocol and // implements the method that the gesture recognizer calls once it finishes // performing recognizing hand gestures in each input frame. class GestureRecognizerResultProcessor: NSObject, GestureRecognizerLiveStreamDelegate { func gestureRecognizer( _ gestureRecognizer: GestureRecognizer, didFinishRecognition result: GestureRecognizerResult?, timestampInMilliseconds: Int, error: Error?) { // Process the gesture recognizer result or errors here. } } let modelPath = Bundle.main.path( forResource: "gesture_recognizer", ofType: "task") let options = GestureRecognizerOptions() options.baseOptions.modelAssetPath = modelPath options.runningMode = .liveStream options.minHandDetectionConfidence = minHandDetectionConfidence options.minHandPresenceConfidence = minHandPresenceConfidence options.minTrackingConfidence = minHandTrackingConfidence options.numHands = numHands // Assign an object of the class to the `gestureRecognizerLiveStreamDelegate` // property. let processor = GestureRecognizerResultProcessor() options.gestureRecognizerLiveStreamDelegate = processor let gestureRecognizer = try GestureRecognizer(options: options)
Objective-C
Hình ảnh
@import MediaPipeTasksVision; NSString *modelPath = [[NSBundle mainBundle] pathForResource:@"gesture_recognizer" ofType:@"task"]; MPPGestureRecognizerOptions *options = [[MPPGestureRecognizerOptions alloc] init]; options.baseOptions.modelAssetPath = modelPath; options.runningMode = MPPRunningModeImage; options.minHandDetectionConfidence = minHandDetectionConfidence options.minHandPresenceConfidence = minHandPresenceConfidence options.minTrackingConfidence = minHandTrackingConfidence options.numHands = numHands MPPGestureRecognizer *gestureRecognizer = [[MPPGestureRecognizer alloc] initWithOptions:options error:nil];
Video
@import MediaPipeTasksVision; NSString *modelPath = [[NSBundle mainBundle] pathForResource:@"gesture_recognizer" ofType:@"task"]; MPPGestureRecognizerOptions *options = [[MPPGestureRecognizerOptions alloc] init]; options.baseOptions.modelAssetPath = modelPath; options.runningMode = MPPRunningModeVideo; options.minHandDetectionConfidence = minHandDetectionConfidence options.minHandPresenceConfidence = minHandPresenceConfidence options.minTrackingConfidence = minHandTrackingConfidence options.numHands = numHands MPPGestureRecognizer *gestureRecognizer = [[MPPGestureRecognizer alloc] initWithOptions:options error:nil];
Sự kiện phát trực tiếp
@import MediaPipeTasksVision; // Class that conforms to the `MPPGestureRecognizerLiveStreamDelegate` protocol // and implements the method that the gesture recognizer calls once it finishes // performing gesture recognition on each input frame. @interface APPGestureRecognizerResultProcessor : NSObject@end @implementation APPGestureRecognizerResultProcessor - (void)gestureRecognizer:(MPPGestureRecognizer *)gestureRecognizer didFinishRecognitionWithResult:(MPPGestureRecognizerResult *)gestureRecognizerResult timestampInMilliseconds:(NSInteger)timestampInMilliseconds error:(NSError *)error { // Process the gesture recognizer result or errors here. } @end NSString *modelPath = [[NSBundle mainBundle] pathForResource:@"gesture_recognizer" ofType:@"task"]; MPPGestureRecognizerOptions *options = [[MPPGestureRecognizerOptions alloc] init]; options.baseOptions.modelAssetPath = modelPath; options.runningMode = MPPRunningModeLiveStream; options.minHandDetectionConfidence = minHandDetectionConfidence options.minHandPresenceConfidence = minHandPresenceConfidence options.minTrackingConfidence = minHandTrackingConfidence options.numHands = numHands // Assign an object of the class to the `gestureRecognizerLiveStreamDelegate` // property. APPGestureRecognizerResultProcessor *processor = [APPGestureRecognizerResultProcessor new]; options.gestureRecognizerLiveStreamDelegate = processor; MPPGestureRecognizer *gestureRecognizer = [[MPPGestureRecognizer alloc] initWithOptions:options error:nil];
Các lựa chọn về cấu hình
Tác vụ này có các tuỳ chọn cấu hình sau đây cho ứng dụng iOS:
| Tên tuỳ chọn | Mô tả | Phạm vi giá trị | Giá trị mặc định | |
|---|---|---|---|---|
runningMode |
Đặt chế độ chạy cho tác vụ. Có 3 chế độ: HÌNH ẢNH: Chế độ cho dữ liệu đầu vào là một hình ảnh. VIDEO: Chế độ cho các khung hình đã giải mã của video. LIVE_STREAM: Chế độ phát trực tiếp dữ liệu đầu vào, chẳng hạn như từ máy ảnh. Ở chế độ này, bạn phải gọi resultListener để thiết lập trình nghe nhận kết quả một cách không đồng bộ. Ở chế độ này, bạn phải đặt gestureRecognizerLiveStreamDelegate thành một thực thể của lớp triển khai GestureRecognizerLiveStreamDelegate để nhận kết quả nhận dạng cử chỉ không đồng bộ.
|
{RunningMode.image, RunningMode.video, RunningMode.liveStream} |
RunningMode.image |
|
num_hands |
GestureRecognizer có thể phát hiện được số lượng tay tối đa.
|
Any integer > 0 |
1 |
|
min_hand_detection_confidence |
Điểm tin cậy tối thiểu để quá trình phát hiện bàn tay được coi là thành công trong mô hình phát hiện lòng bàn tay. | 0.0 - 1.0 |
0.5 |
|
min_hand_presence_confidence |
Điểm tin cậy tối thiểu của điểm số về sự hiện diện của bàn tay trong mô hình phát hiện điểm đánh dấu bàn tay. Ở chế độ Video và chế độ Phát trực tiếp của Trình nhận dạng cử chỉ, nếu điểm tự tin về sự hiện diện của bàn tay từ mô hình điểm đánh dấu bàn tay thấp hơn ngưỡng này, thì mô hình phát hiện lòng bàn tay sẽ được kích hoạt. Nếu không, một thuật toán theo dõi tay gọn nhẹ sẽ được dùng để xác định vị trí của(các) bàn tay để phát hiện các điểm đánh dấu tiếp theo. | 0.0 - 1.0 |
0.5 |
|
min_tracking_confidence |
Điểm tin cậy tối thiểu để tính năng theo dõi chuyển động tay được coi là thành công. Đây là ngưỡng IoU của hộp giới hạn giữa các bàn tay trong khung hình hiện tại và khung hình cuối cùng. Trong chế độ Video và chế độ Truyền trực tuyến của Trình nhận dạng cử chỉ, nếu không theo dõi được, Trình nhận dạng cử chỉ sẽ kích hoạt tính năng phát hiện tay. Nếu không, tính năng phát hiện tay sẽ bị bỏ qua. | 0.0 - 1.0 |
0.5 |
|
canned_gestures_classifier_options |
Các tuỳ chọn để định cấu hình hành vi của bộ phân loại cử chỉ đóng hộp. Cử chỉ soạn sẵn là ["None", "Closed_Fist", "Open_Palm", "Pointing_Up", "Thumb_Down", "Thumb_Up", "Victory", "ILoveYou"] |
|
|
|
custom_gestures_classifier_options |
Các tuỳ chọn để định cấu hình hành vi của bộ phân loại cử chỉ tuỳ chỉnh. |
|
|
|
result_listener |
Đặt trình nghe kết quả để nhận kết quả phân loại không đồng bộ khi trình nhận dạng cử chỉ ở chế độ phát trực tiếp.
Chỉ có thể sử dụng khi chế độ chạy được đặt thành LIVE_STREAM |
ResultListener |
Không áp dụng | Không áp dụng |
Khi chế độ chạy được đặt thành phát trực tiếp, Trình nhận dạng cử chỉ sẽ yêu cầu tuỳ chọn cấu hình gestureRecognizerLiveStreamDelegate bổ sung, cho phép Trình nhận dạng cử chỉ phân phối kết quả nhận dạng cử chỉ một cách không đồng bộ.
Phương thức uỷ quyền phải triển khai phương thức gestureRecognizer(_:didFinishRecognition:timestampInMilliseconds:error:) mà Trình nhận dạng cử chỉ gọi sau khi xử lý kết quả nhận dạng cử chỉ trên mỗi khung hình.
| Tên tùy chọn | Mô tả | Phạm vi giá trị | Giá trị mặc định |
|---|---|---|---|
gestureRecognizerLiveStreamDelegate |
Cho phép Trình nhận dạng cử chỉ nhận kết quả nhận dạng cử chỉ một cách không đồng bộ ở chế độ phát trực tiếp. Lớp có bản sao được đặt thành thuộc tính này phải triển khai phương thức gestureRecognizer(_:didFinishRecognition:timestampInMilliseconds:error:). |
Không áp dụng | Chưa đặt |
Chuẩn bị dữ liệu
Bạn cần chuyển đổi hình ảnh hoặc khung hình đầu vào thành đối tượng MPImage trước khi truyền đối tượng đó đến Trình nhận dạng cử chỉ. MPImage hỗ trợ nhiều loại định dạng hình ảnh iOS và có thể sử dụng các định dạng đó ở bất kỳ chế độ chạy nào để suy luận. Để biết thêm thông tin về MPImage, hãy tham khảo API MPImage.
Chọn định dạng hình ảnh iOS dựa trên trường hợp sử dụng và chế độ chạy mà ứng dụng của bạn yêu cầu.MPImage chấp nhận các định dạng hình ảnh iOS UIImage, CVPixelBuffer và CMSampleBuffer.
UIImage
Định dạng UIImage phù hợp với các chế độ chạy sau:
Hình ảnh: hình ảnh từ gói ứng dụng, thư viện người dùng hoặc hệ thống tệp được định dạng dưới dạng hình ảnh
UIImagecó thể được chuyển đổi thành đối tượngMPImage.Video: sử dụng AVAssetImageGenerator để trích xuất khung hình video sang định dạng CGImage, sau đó chuyển đổi các khung hình đó thành hình ảnh
UIImage.
Swift
// Load an image on the user's device as an iOS `UIImage` object. // Convert the `UIImage` object to a MediaPipe's Image object having the default // orientation `UIImage.Orientation.up`. let image = try MPImage(uiImage: image)
Objective-C
// Load an image on the user's device as an iOS `UIImage` object. // Convert the `UIImage` object to a MediaPipe's Image object having the default // orientation `UIImageOrientationUp`. MPImage *image = [[MPPImage alloc] initWithUIImage:image error:nil];
Ví dụ này khởi tạo MPImage với hướng mặc định UIImage.Orientation.Up. Bạn có thể khởi chạy MPImage bằng bất kỳ giá trị UIImage.Orientation nào được hỗ trợ. Trình nhận dạng cử chỉ không hỗ trợ các hướng phản chiếu như .upMirrored, .downMirrored, .leftMirrored, .rightMirrored.
Để biết thêm thông tin về UIImage, hãy tham khảo Tài liệu dành cho nhà phát triển Apple về UIImage.
CVPixelBuffer
Định dạng CVPixelBuffer rất phù hợp với các ứng dụng tạo khung và sử dụng khung CoreImage của iOS để xử lý.
Định dạng CVPixelBuffer phù hợp với các chế độ chạy sau:
Hình ảnh: các ứng dụng tạo hình ảnh
CVPixelBuffersau khi xử lý một số hình ảnh bằng khungCoreImagecủa iOS có thể được gửi đến Trình nhận dạng cử chỉ ở chế độ chạy hình ảnh.Video: bạn có thể chuyển đổi khung hình video sang định dạng
CVPixelBufferđể xử lý, sau đó gửi đến Trình nhận dạng cử chỉ ở chế độ video.phát trực tiếp: các ứng dụng sử dụng máy ảnh iOS để tạo khung hình có thể được chuyển đổi sang định dạng
CVPixelBufferđể xử lý trước khi được gửi đến Trình nhận dạng cử chỉ ở chế độ phát trực tiếp.
Swift
// Obtain a CVPixelBuffer. // Convert the `CVPixelBuffer` object to a MediaPipe's Image object having the default // orientation `UIImage.Orientation.up`. let image = try MPImage(pixelBuffer: pixelBuffer)
Objective-C
// Obtain a CVPixelBuffer. // Convert the `CVPixelBuffer` object to a MediaPipe's Image object having the // default orientation `UIImageOrientationUp`. MPImage *image = [[MPPImage alloc] initWithUIImage:image error:nil];
Để biết thêm thông tin về CVPixelBuffer, hãy tham khảo Tài liệu dành cho nhà phát triển Apple về CVPixelBuffer.
CMSampleBuffer
Định dạng CMSampleBuffer lưu trữ các mẫu nội dung nghe nhìn thuộc một loại nội dung nghe nhìn đồng nhất và phù hợp với chế độ chạy phát trực tiếp. Khung hình trực tiếp từ máy ảnh iOS được phân phối không đồng bộ ở định dạng CMSampleBuffer bằng iOS AVCaptureVideoDataOutput.
Swift
// Obtain a CMSampleBuffer. // Convert the `CMSampleBuffer` object to a MediaPipe's Image object having the default // orientation `UIImage.Orientation.up`. let image = try MPImage(sampleBuffer: sampleBuffer)
Objective-C
// Obtain a `CMSampleBuffer`. // Convert the `CMSampleBuffer` object to a MediaPipe's Image object having the // default orientation `UIImageOrientationUp`. MPImage *image = [[MPPImage alloc] initWithSampleBuffer:sampleBuffer error:nil];
Để biết thêm thông tin về CMSampleBuffer, hãy tham khảo Tài liệu dành cho nhà phát triển Apple về CMSampleBuffer.
Chạy tác vụ
Để chạy Trình nhận dạng cử chỉ, hãy sử dụng phương thức recognize() dành riêng cho chế độ chạy được chỉ định:
- Hình ảnh tĩnh:
recognize(image:) - Video:
recognize(videoFrame:timestampInMilliseconds:) - Phát trực tiếp:
recognizeAsync(image:timestampInMilliseconds:)
Các mã mẫu sau đây cho thấy các ví dụ cơ bản về cách chạy Trình nhận dạng cử chỉ ở các chế độ chạy khác nhau:
Swift
Hình ảnh
let result = try gestureRecognizer.recognize(image: image)
Video
let result = try gestureRecognizer.recognize(
videoFrame: image,
timestampInMilliseconds: timestamp)
Sự kiện phát trực tiếp
try gestureRecognizer.recognizeAsync(
image: image,
timestampInMilliseconds: timestamp)
Objective-C
Hình ảnh
MPPGestureRecognizerResult *result = [gestureRecognizer recognizeImage:mppImage error:nil];
Video
MPPGestureRecognizerResult *result = [gestureRecognizer recognizeVideoFrame:image timestampInMilliseconds:timestamp error:nil];
Sự kiện phát trực tiếp
BOOL success = [gestureRecognizer recognizeAsyncImage:image timestampInMilliseconds:timestamp error:nil];
Mã mẫu cho phép người dùng chuyển đổi giữa các chế độ xử lý có thể không bắt buộc đối với trường hợp sử dụng của bạn.
Xin lưu ý những điều sau:
Khi chạy ở chế độ video hoặc chế độ phát trực tiếp, bạn cũng phải cung cấp dấu thời gian của khung đầu vào cho tác vụ Trình nhận dạng cử chỉ.
Khi chạy ở chế độ hình ảnh hoặc video, tác vụ Trình nhận dạng cử chỉ sẽ chặn luồng hiện tại cho đến khi xử lý xong hình ảnh hoặc khung hình đầu vào. Để tránh chặn luồng hiện tại, hãy thực thi quá trình xử lý trong luồng nền bằng khung iOS Dispatch hoặc NSOperation.
Khi chạy ở chế độ phát trực tiếp, tác vụ Trình nhận dạng cử chỉ sẽ trả về ngay lập tức và không chặn luồng hiện tại. Phương thức này gọi phương thức
gestureRecognizer(_:didFinishRecognition:timestampInMilliseconds:error:)với kết quả nhận dạng cử chỉ sau khi xử lý từng khung đầu vào. Trình nhận dạng cử chỉ gọi phương thức này không đồng bộ trên một hàng đợi điều phối nối tiếp chuyên dụng. Để hiển thị kết quả trên giao diện người dùng, hãy gửi kết quả đến hàng đợi chính sau khi xử lý kết quả. Nếu hàmrecognizeAsyncđược gọi khi tác vụ Trình nhận dạng cử chỉ đang bận xử lý một khung khác, thì Trình nhận dạng cử chỉ sẽ bỏ qua khung đầu vào mới.
Xử lý và hiển thị kết quả
Khi chạy quy trình suy luận, tác vụ Trình nhận dạng cử chỉ sẽ trả về một GestureRecognizerResult chứa các điểm đánh dấu bàn tay theo toạ độ hình ảnh, các điểm đánh dấu bàn tay theo toạ độ thế giới, thuận tay(bàn tay trái/phải) và các danh mục cử chỉ tay của bàn tay được phát hiện.
Sau đây là ví dụ về dữ liệu đầu ra của tác vụ này:
GestureRecognizerResult thu được chứa 4 thành phần và mỗi thành phần là một mảng, trong đó mỗi phần tử chứa kết quả phát hiện của một bàn tay được phát hiện.
Tay thuận
Tay thuận cho biết tay được phát hiện là tay trái hay tay phải.
Cử chỉ
Danh mục cử chỉ được nhận dạng của bàn tay đã phát hiện.
Địa danh
Có 21 điểm đánh dấu tay, mỗi điểm bao gồm toạ độ
x,yvàz. Toạ độxvàyđược chuẩn hoá thành [0,0, 1,0] theo chiều rộng và chiều cao của hình ảnh tương ứng. Toạ độzthể hiện chiều sâu của điểm tham quan, trong đó chiều sâu ở cổ tay là gốc. Giá trị càng nhỏ thì điểm tham chiếu càng gần máy ảnh. Magnitude củazsử dụng gần giống với quy mô củax.Điểm mốc Thế giới
21 điểm đánh dấu tay cũng được trình bày theo toạ độ thế giới. Mỗi điểm đánh dấu bao gồm
x,yvàz, đại diện cho toạ độ 3D trong thực tế tính bằng mét, với gốc tại tâm hình học của tay.
GestureRecognizerResult:
Handedness:
Categories #0:
index : 0
score : 0.98396
categoryName : Left
Gestures:
Categories #0:
score : 0.76893
categoryName : Thumb_Up
Landmarks:
Landmark #0:
x : 0.638852
y : 0.671197
z : -3.41E-7
Landmark #1:
x : 0.634599
y : 0.536441
z : -0.06984
... (21 landmarks for a hand)
WorldLandmarks:
Landmark #0:
x : 0.067485
y : 0.031084
z : 0.055223
Landmark #1:
x : 0.063209
y : -0.00382
z : 0.020920
... (21 world landmarks for a hand)
Hình ảnh sau đây minh hoạ kết quả của tác vụ: