בעזרת פרויקט הקוד הזה תוכלו ליצור, להריץ ולהתאים אישית תוסף לבדיקה של שקפים ב-Google Workspace Slides. בין שאתם מעבירים מצגת אחת בשבוע ובין שאחת בשנה, לרובנו יש צורך בעזרה קטנה כדי להעביר מצגות בצורה יעילה. האם אתם נוטים להוסיף יותר מדי תוכן לשקף? אולי שכחתם להוסיף למצגת רכיבים חזותיים? יכול להיות שיש בארגון שלכם גם הנחיות בנושא יצירת מצגות יעילות. קראת אותם לאחרונה?
הפרויקט Slides Advisor הוא תוסף ל-Google Workspace עם קוד פתוח, שמשתמש בטכנולוגיית בינה מלאכותית (AI) כדי לבדוק את המצגות שלכם ולתת משוב עליהן, בכל שלב. הפרויקט משתמש בתכונות של Google לעיבוד תמונות וטקסט ב-Gemini API כדי לנתח את המצגות שלכם ב-Google Slides בהתאם לקבוצת הנחיות, ולעדכן אתכם לגבי התוצאות. יתרה מכך, תוכלו להתאים אישית את ההנחיות האלה בהתאם להמלצות של הארגון שלכם, או להגדיר תזכורות לשיפור ההצגות שלכם על סמך כללים שתגדירו בעצמכם.
בסרטון AI Slides Reviewer – Build with Google AI תוכלו לצפות בסקירה כללית של הפרויקט ובהסברים על הרחבת הקוד, כולל תובנות מהאנשים שפיתחו אותו. אם לא, תוכלו להתחיל להרחיב את הפרויקט לפי ההוראות הבאות.
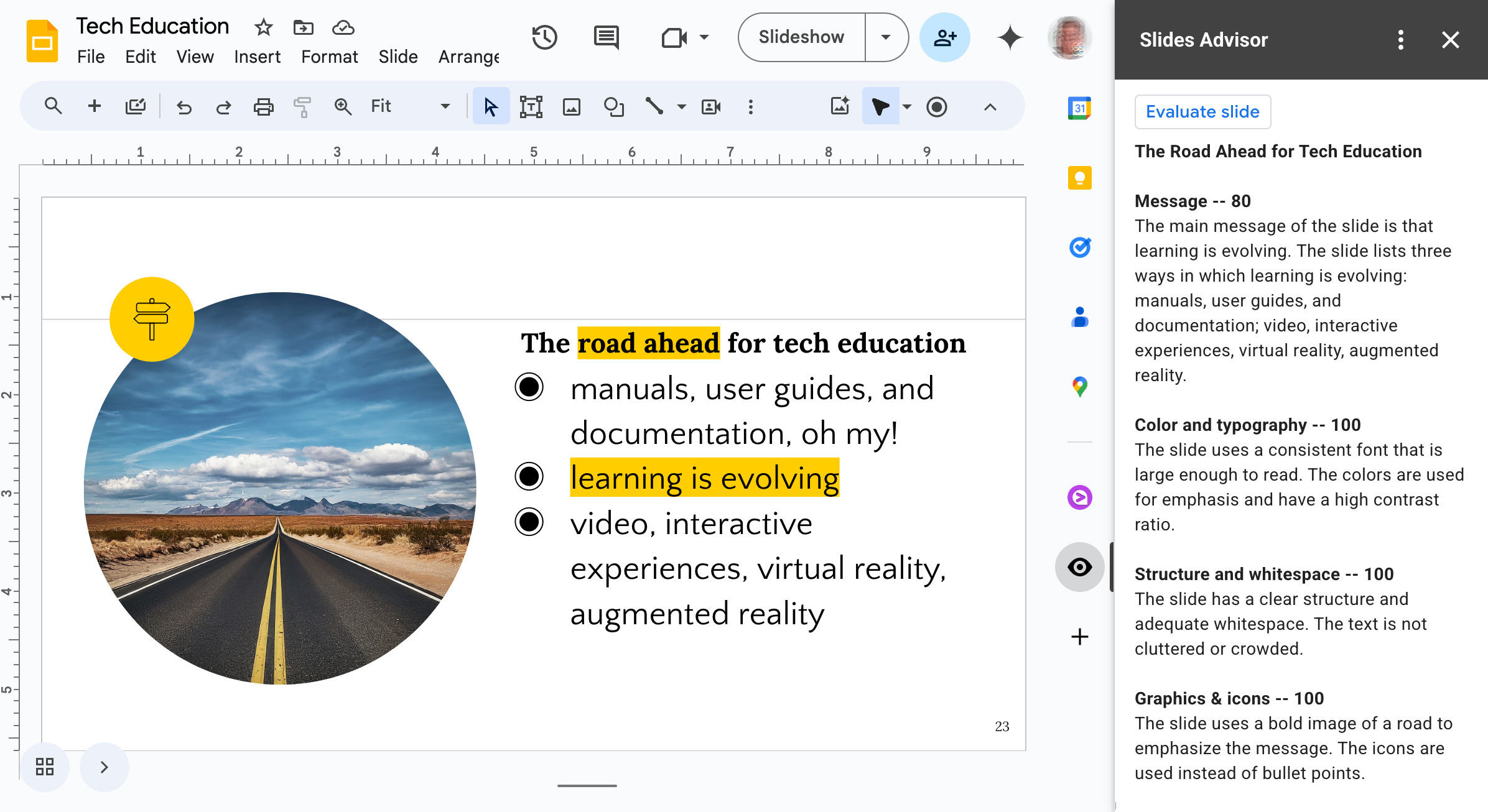 איור 1. התוסף Slides Advisor ל-Google Slides פועל כחלונית בסרגל הצד.
איור 1. התוסף Slides Advisor ל-Google Slides פועל כחלונית בסרגל הצד.
הגדרת הפרויקט
בהוראות הבאות מוסבר איך להגדיר את הפרויקט של Slides Advisor לפיתוח ובדיקה. השלבים הכלליים הם יצירת הפרויקט של Google Apps Script, הגדרת פרויקט ב-Google Cloud לגישה ל-API והגדרת מאפייני סקריפט מסוימים לפרויקט.
יצירת פרויקט ב-Apps Script
הפרויקט הזה של Slides Advisor פועל כתוסף ל-Google Slides. מגדירים את הפרויקט באמצעות ממשק האינטרנט של Google Slides ויוצרים פרויקט Apps Script לקוד.
כדי ליצור פרויקט חדש של Apps Script:
- עוברים אל אפליקציית האינטרנט של Slides ב-Google Workspace.
- פותחים מצגת קיימת או יוצרים מצגת חדשה.
- במצגת ב-Slides, בוחרים באפשרות תוספים > Apps Script.
בסיום השלבים האלה, אמור להופיע Untitled project חדש בממשק המשתמש של Apps Script באינטרנט, שמצורף למצגת שבה התחלתם. נותנים לפרויקט שם כדי שיהיה קל יותר למצוא אותו.
כדי לתת שם לפרויקט ב-Apps Script:
- בממשק האינטרנט של Apps Script, בוחרים בטקסט Untitled project.
- בתיבת הדו-שיח Rename Project, מקלידים:
My Slides Advisorואז בוחרים באפשרות Rename.
הכנת קבצי הפרויקט
לפרויקט Slides Advisor יש 5 קובצי קוד, וצריך להגדיר את הקבצים האלה לפני שאפשר להעתיק את הקוד לפרויקט החדש ב-Apps Script. בקטע הזה מוסבר איך להכין את הפרויקט ולקבל את הקוד.
כדי להכין את קובצי הפרויקט:
- פותחים את ממשק האינטרנט של Apps Script שמכיל את הפרויקט My Slides Advisor.
- בתפריט הימני, בוחרים בתצוגה < > עורך.
- משנים את שם הקובץ Code.gs ל-main.gs. כדי לעשות זאת, מעבירים את העכבר מעל שם הקובץ Code.gs, בוחרים באפשרות Rename (שינוי שם) מתפריט ההקשר ומזינים
main. הסיומת .gs מתווספת באופן אוטומטי בממשק. - כדי להציג את קובץ המניפסט appscript.json של הפרויקט, לוחצים על סמל גלגל השיניים (הגדרות הפרויקט) בתפריט הימני, ואז מפעילים את האפשרות הצגת קובץ המניפסט 'appscript.json'.
- בממשק האינטרנט של Apps Script, בתפריט הימני, בוחרים בתצוגה < > Editor.
- יוצרים קובץ קוד ui.gs על ידי לחיצה על סמל הפלוס + שמשמאל לכותרת Files, בחירה באפשרות Script והזנת הערך
ui. - חוזרים על השלב הקודם כדי ליצור את קובצי הקוד
slides.gsו-ai.gs.
הפרויקט ב-Apps Script אמור להכיל עכשיו את 5 קובצי הקוד הבאים, שרובם ריקים:
- appscript.json
- main.gs
- ui.gs
- slides.gs
- ai.gs
בשלב הבא, מקבלים את קוד הפרויקט מהמאגר ומעתיקים אותו לפרויקט ב-Apps Script.
קבלת קוד הפרויקט
הקוד של פרויקט Slides Advisor מתארח במאגר קוד. כדי לעבוד עם הקוד הזה, צריך להעתיק אותו לפרויקט ב-Apps Script. בקטע הזה נסביר איך לקבל את קוד הפרויקט.
כדי לקבל את קוד הפרויקט:
- עוברים למאגר הקוד של הפרויקט כדי למצוא את קובץ המניפסט של הפרויקט,
appsscript.json. - מעתיקים את התוכן של קובץ הקוד הזה ללוח.
- חוזרים לממשק האינטרנט של Apps Script, בוחרים את שם הקובץ appsscript.json ומדביקים את הקוד בחלונית של עורך הקוד, במקום הקוד הקודם.
- חוזרים על התהליך עם 4 קובצי הקוד האחרים:
קישור פרויקט ב-Google Cloud
בפרויקט הזה נעשה שימוש בפרויקט ב-Google Cloud כדי לגשת למודלים של AI ב-Gemini. ב-Google Cloud יש מדיניות ספציפית בנושא פרטיות נתונים, וגם מגוון שירותי תוכנה מועילים לפיתוח אפליקציות כמו Slides Advisor. כדי לחבר את הקוד של התוסף ל-Gemini API, יוצרים פרויקט ב-Cloud עם גישה ל-AI API, יוצרים חשבון שירות לפרויקט, יוצרים מפתח לחשבון השירות ומתקינים את המפתח בפרויקט התוסף.
הגדרת פרויקט ב-Cloud
צריך להפעיל את שירות ה-Vertex AI API בפרויקט ב-Cloud שבו אתם משתמשים כדי להתחבר ל-Gemini API, וליצור חיבור מאומת מהתוסף Slides Advisor לפרויקט הזה. בנוסף, כדי להשתמש ב-Vertex AI API צריך להפעיל את החיוב בפרויקטים שבהם אתם משתמשים בו.
כדי להגדיר לפרויקט ב-Cloud גישה ל-Vertex AI API:
- עוברים אל מסוף Google Cloud ונכנסים לחשבון, אם צריך.
- במסוף Google Cloud, בוחרים פרויקט קיים ב-Cloud או יוצרים פרויקט חדש.
- בדף Dashboard של הפרויקט במסוף, בוחרים באפשרות Go to APIs overview בחלונית APIs, או עוברים לכתובת https://console.cloud.google.com/apis/.
- בדף APIs and Services, בחלק העליון של הדף, בוחרים באפשרות + enable APIs and services.
- בדף API Library, מחפשים את
vertex ai api, בוחרים באפשרות Vertex AI API ואז לוחצים על הלחצן Enable. - אם הוא עדיין לא פעיל, צריך להפעיל את החיוב בפרויקט ב-Google Cloud ואז להפעיל את AI API בלחיצה על הלחצן Enable בדף המסוף של Vertex AI API.
- עוברים לדף APIs and Services של הפרויקט כדי לוודא ש-Vertex AI API מופעל. עכשיו Vertex AI API אמור להופיע ברשימה בדף הזה.
יצירה של חשבון שירות
כדי לגשת ל-Vertex AI API ולמודלים של Gemini, תצטרכו חיבור מאומת לפרויקט שלכם ב-Cloud באמצעות התוסף Slides Advisor. כדי ליצור את החיבור הזה, קודם צריך ליצור חשבון שירות בפרויקט ב-Cloud שיש לו גישה ל-Vertex AI API. הפרויקט של Slides Advisor מתחבר באמצעות חשבון השירות הזה.
כדי ליצור חשבון שירות לתוסף Slides Advisor:
- במסוף Google Cloud, עוברים לדף APIs and Services של הפרויקט ב-Cloud.
- בצד ימין של הדף, בוחרים באפשרות פרטי כניסה.
- בחלק העליון של הדף, בוחרים באפשרות + CREATE CREDENTIALS (יצירת פרטי כניסה) > Service account (חשבון שירות).
- בדף Create service account, בקטע Service account details, מזינים שם, מזהה ותיאור של חשבון השירות.
- יוצרים את חשבון השירות על ידי בחירה באפשרות Create and Continue.
- בקטע Grant this service account access to project, בוחרים את אמצעי הבקרה Role.
- בשדה Filter מחפשים את קבוצת ההרשאות Vertex AI User ובוחרים בה. לאחר מכן בוחרים באפשרות Continue.
- כדי להשלים את יצירת חשבון השירות, בוחרים באפשרות Done.
מידע נוסף על יצירת חשבונות שירות זמין במסמכי העזרה של Google Cloud בנושא יצירת חשבונות שירות.
יצירת מפתח לחשבון שירות והתקנתו
הפרויקט של Slides Advisor צריך להיות מסוגל לבצע אימות לחשבון השירות שיצרתם בתהליך הקודם. כדי להפעיל את האימות הזה, צריך ליצור מפתח לחשבון השירות ולהגדיר את המפתח הזה כנכס סקריפט בפרויקט של Slides Advisor ב-Apps Script. בתהליך הבא מוסבר איך ליצור את המפתח ולהגדיר אותו בפרויקט.
כדי ליצור ולהגדיר מפתח של חשבון שירות:
- במסוף Google Cloud, עוברים לדף APIs and Services של הפרויקט ב-Cloud.
- בצד ימין של הדף, בוחרים באפשרות פרטי כניסה.
- בקטע Service Accounts, מאתרים את חשבון השירות שיצרתם, בוחרים את כתובת האימייל של החשבון או את סמל העיפרון כדי לערוך אותו.
- בחלון העריכה של חשבון השירות, לוחצים על שם הכרטיסייה KEYS בחלק העליון של הדף.
- בקטע Keys, בוחרים באפשרות Add Key > Create new key.
- בתיבת הדו-שיח Create private key for בוחרים באפשרות JSON ואז באפשרות Create. בשלב הזה נוצר קובץ מפתח בשם projectid-hashcode.json, והוא יורד באופן אוטומטי למחשב.
- פותחים את הקובץ projectid-hashcode.json שהורדתם ומעתיקים את התוכן.
- פותחים את ממשק האינטרנט של Apps Script שמכיל את הפרויקט My Slides Advisor, ובתפריט הימני בוחרים בתצוגה Settings.
- בקטע Script Properties, לוחצים על הלחצן Edit script properties ואז על הלחצן Add script property.
- בשדה Property החדש, מזינים
SERVICE_ACCOUNT_KEY, ובשדה Value מעתיקים את התוכן של הקובץ projectid-hashcode.json שהורדתם. - שומרים את הנכס החדש בלחיצה על הלחצן Save script properties (שמירת מאפייני הסקריפט).
מידע נוסף על יצירת מפתחות של חשבונות שירות זמין במסמכי התיעוד של Google Cloud בנושא יצירה ומחיקה של מפתחות של חשבונות שירות.
בדיקת הפרויקט של התוסף
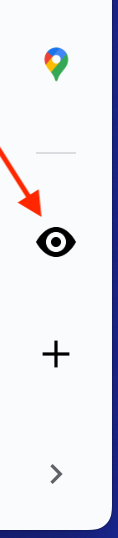 כדי לבדוק את הפרויקט של Slides Advisor, צריך ליצור פריסה לבדיקה של קוד התוסף ולהתקין את פריסת הבדיקה הזו. בתצורת הבדיקה הזו, הפרויקט זמין רק במצגת ב-Google Slides שבה התחלתם את הפרויקט של התוסף ל-Apps Script, ולא במצגות אחרות ב-Slides. מידע נוסף על פריסה של התוסף לשימוש נרחב יותר זמין במסמכי התיעוד של Google Workspace Apps Script, בקטע יצירה וניהול של פריסות.
כדי לבדוק את הפרויקט של Slides Advisor, צריך ליצור פריסה לבדיקה של קוד התוסף ולהתקין את פריסת הבדיקה הזו. בתצורת הבדיקה הזו, הפרויקט זמין רק במצגת ב-Google Slides שבה התחלתם את הפרויקט של התוסף ל-Apps Script, ולא במצגות אחרות ב-Slides. מידע נוסף על פריסה של התוסף לשימוש נרחב יותר זמין במסמכי התיעוד של Google Workspace Apps Script, בקטע יצירה וניהול של פריסות.
כדי לפרוס ולבדוק את הקוד של פרויקט Apps Script:
- בחלק העליון של ממשק האינטרנט של Apps Script, בוחרים באפשרות פריסה > בדיקת הפריסות.
- בתיבת הדו-שיח Test deployments, לצד Select type, בוחרים בסמל גלגל השיניים ואז באפשרות Google Workspace Add-on.
- לצד 'אפליקציות: שם האפליקציה', לוחצים על הלחצן התקנה.
- משאירים את הגדרות ברירת המחדל של בדיקת הקוד העדכני ביותר ובוחרים באפשרות סיום.
- מנווטים במצגת ב-Google Slides שמקושרת לפרויקט ב-Apps Script, ומטעינים מחדש את דף האינטרנט.
- בפינה השמאלית התחתונה של אפליקציית Slides לאינטרנט, לוחצים על הסמל ( < ) כדי לפתוח את החלונית הצדדית, ואז לוחצים על סמל העין בשחור-לבן כדי לפתוח את החלונית Slides Advisor.
אחרי שתסיימו את השלב הזה ותפעילו את התוסף, תוכלו להתחיל לשנות אותו כך שישתמש בהנחיות אחרות או יפעל לפי תהליך עבודה אחר. בקטעים הבאים מפורטות הוראות לביצוע שינויים בסיסיים בתוסף Slides Advisor.
שינוי התנהגות הביקורות
אתם יכולים לשנות את התנהגות הבדיקה של Slides Advisor, גם מבחינת הפלט שאתם מקבלים מ-Gemini API וגם מבחינת ממשק המשתמש שסופק על ידי התוסף, על ידי שינוי קוד הפרויקט שלו. במדריך הזה נסביר איך לשנות את ההוראות להצגת ההנחיות כדי לשנות את ההתנהגות של בדיקת השקפים במצגת. למידע נוסף על הרחבת ממשק המשתמש של Google Slides באמצעות Apps Script, ראו הרחבת Google Slides.
שינוי ההנחיות לבדיקה
יועץ Slides מגיע עם קבוצה בסיסית של הנחיות לבדיקה של שקפים, עם קטגוריות של פשטות, צבע וטיפוגרפיה, מבנה ומרחב לבן, וגרפיקה וסמלים. הנחיות הבדיקה הן רק הוראות טקסט שכלולות בהנחיה דרך Gemini API, יחד עם תמונת מצב של שקף שנבחר והערות של הדובר/ת.
כדי לשנות את התנהגות הבדיקה של התוסף, אפשר לשנות את הוראות הטקסט. לדוגמה, אפשר להורות למודל Gemini להציג את הביקורת עם דירוג הקטגוריה באותו שורה שבה מוצג שם הקטגוריה, או לשנות את שם הקטגוריה.
כדי לשנות את המיקום של דירוג הקטגוריה ואת שם הקטגוריה:
- פותחים את ממשק האינטרנט של Apps Script שמכיל את הפרויקט My Slides Advisor. אם צריך, עוברים לחלון הפרויקט על ידי פתיחת המצגת ב-Google Slides שמכילה את פרויקט Apps Script ובחירה באפשרות תוספים > Apps Script.
- בתפריט הימני, בוחרים בתצוגה < > Editor ואז בוחרים את שם הקובץ ai.gs.
- בקובץ הקוד ai.gs, מאתרים את קבוע המחרוזת
SYSTEM_PROMPTומחליפים את ההוראות באופן הבא, כאשר הטקסט המודגש:const SYSTEM_PROMPT = ` ... For each of the following categories evaluate the given slide. Score each category on a scale of 0 to 100, show the score next to the category heading, and concisely explain the reasoning. Do not suggest improvements if the score is 80 or above.
- באותה קבועת מחרוזת
SYSTEM_PROMPT, משנים את טקסט הקטגוריהSimplicityל-Message:const SYSTEM_PROMPT = ` ... * Message -- Slides should focus on one main idea per slide and ...
- שומרים את השינויים בקובץ הקוד ai.gs.
- מנווטים במצגת ב-Google Slides שמקושרת לפרויקט ב-Apps Script, טוענים מחדש את דף האינטרנט ובודקים את השינויים בתוסף על ידי הפעלה מחדש שלו.
אם עדיין לא הגדרתם פריסה לבדיקה של התוסף Slides Advisor, עליכם לפעול לפי ההוראות במאמר בדיקת הפרויקט של התוסף.
אפשר להסיר, להחליף או לכתוב מחדש את ההוראות לגבי קטגוריות הביקורות במשתנה המחרוזת SYSTEM_PROMPT כך שיתאימות לדרישות שלכם לגבי הביקורות. אם אתם רוצים לנסות גישות שונות להנחיה לבדיקה או לכתוב מחדש את ההנחיה כולה, תוכלו להיעזר באפליקציית האינטרנט Google AI Studio. האפליקציה הזו מאפשרת ליצור אב טיפוס של הנחיות ל-Gemini, לבדוק אותן ולשמור אותן בממשק נוח. היא משתמשת באותו Gemini API שבו נעשה שימוש בפרויקט Slides Advisor. מידע נוסף על השימוש ב-AI Studio זמין במדריך למתחילים של AI Studio.
שינוי ההגדרות של התנהגות המודל
ב-Gemini API יש כמה הגדרות לשינוי הפעולה הכללית של המודל בתגובה להנחיה לבקשה. באופן ספציפי, ההגדרה temperature של המודל מאפשרת לכם להגדיר את מידת השונות המותר בתגובה של המודל, כאשר אפס הוא הערך הנמוך ביותר ו-1 הוא הערך הגבוה ביותר. הגדרת הערך הזה ל-0.1 מניבה תגובות עקביות מאוד, אבל ההתנהגות הזו עשויה להיראות שחוזרת על עצמה ולהיות פחות מועילה למשתמשים שמקבלים משוב על הביקורות שלהם. מומלץ להגדיר ערך טמפרטורה גבוה יותר, וצריך לזכור שככל שהטמפרטורה גבוהה יותר, התוצאות עשויות להיות פחות עקביות. כתוצאה מכך, יכול להיות שההנחיות יופעלו באופן שונה, ואפילו חלק מהן יימחקו לגמרי.
כדי להגדיל את הטמפרטורה של התשובות לבדיקות:
- פותחים את ממשק האינטרנט של Apps Script שמכיל את הפרויקט My Slides Advisor.
- בתפריט הימני, בוחרים בתצוגה < > Editor ואז בוחרים את שם הקובץ ai.gs.
בקובץ הקוד ai.gs, מאתרים את הפונקציה
analyzeSlides()ומשנים את הקבועgenerationConfigעל ידי הגדרת הערךtemperatureלערך0.3:function analyzeSlides(slide) { const generationConfig = { temperature: 0.3, maxOutputTokens: 1024 * 2, };שומרים את השינויים בקובץ הקוד ai.gs.
מנווטים במצגת ב-Google Slides שמקושרת לפרויקט ב-Apps Script, טוענים מחדש את דף האינטרנט ובודקים את השינויים בתוסף על ידי הפעלה מחדש שלו.
מידע נוסף על הגדרות התצורה של התנהגות המודל זמין במסמכי העזרה של Gemini API עבור GenerationConfig.
מקורות מידע נוספים
מידע נוסף על הפרויקט 'Slides Advisor' זמין במאגר הקוד. אם אתם צריכים עזרה בפיתוח האפליקציה או רוצים לשתף פעולה עם מפתחים אחרים, תוכלו להיכנס לשרת Google Developers Community Discord. פלייליסט הסרטונים שלנו מכיל פרויקטים נוספים של Build with Google AI.

