使用此代码项目组装、运行和自定义 Google Workspace 幻灯片的幻灯片评阅器插件。无论您每周要做一次演示文稿还是一年要做一次,大多数人都需要一些帮助才能做好演示文稿。您是否倾向于在幻灯片中放入过多内容?也许您忘了在演示文稿中添加视觉内容?您甚至可能有组织提供的一套有关有效演示的准则。您最近有看过这些吗?
Google 幻灯片顾问项目是一款开源的 Google Workspace 插件,可随时使用人工智能 (AI) 技术审核您的演示文稿并提供反馈。该项目使用 Google 的 Gemini API 图片和文本处理功能,根据一组准则分析您的 Google 幻灯片,并让您了解自己在遵循这些准则方面的情况。更棒的是,您可以自定义这些准则,以遵循贵组织的建议,或者根据您自己定义的规则提醒您改进演示文稿。
如需观看有关该项目及其扩展方式的视频概览,包括项目开发者的深入解析,请参阅 AI 幻灯片评估工具 - 利用 Google AI 构建。否则,您可以开始按照以下说明扩展项目。
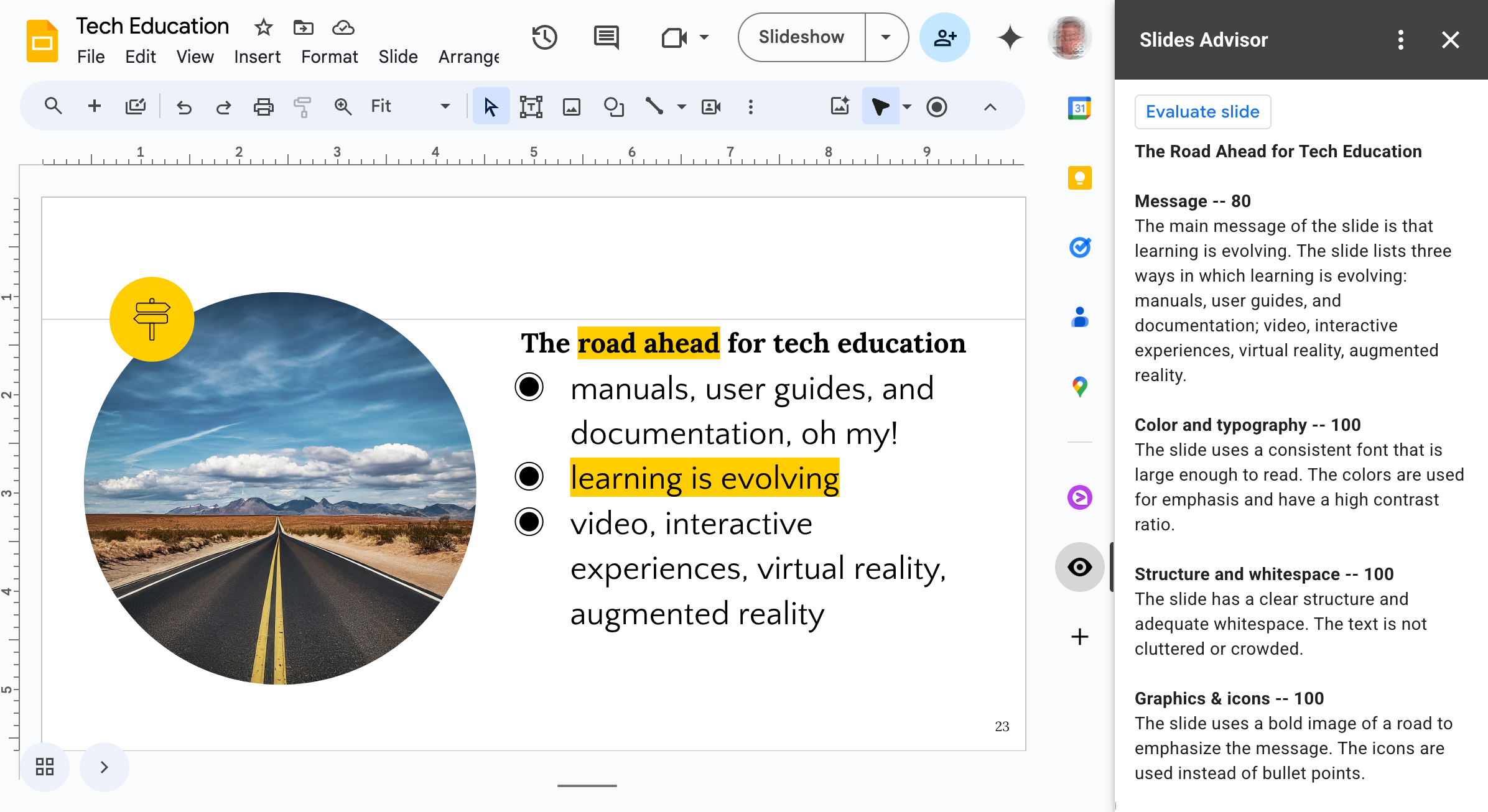 图 1. 以边栏面板形式运行的 Google 幻灯片“幻灯片顾问”插件。
图 1. 以边栏面板形式运行的 Google 幻灯片“幻灯片顾问”插件。
项目设置
以下说明将引导您设置幻灯片顾问项目,以便进行开发和测试。一般步骤包括创建 Google Apps Script 项目、设置 Google Cloud 项目以访问 API,以及为项目设置一些 Script 属性。
创建 Apps 脚本项目
此 Google 幻灯片顾问项目会作为 Google 幻灯片的插件运行。您使用 Google 幻灯片 Web 界面设置项目,并为代码创建一个 Apps 脚本项目。
如需创建新的 Apps 脚本项目,请执行以下操作:
- 前往 Google Workspace 的 Google 幻灯片网页应用。
- 打开现有演示文稿,或创建新的演示文稿。
- 在幻灯片演示文稿中,依次选择扩展程序 > Apps 脚本。
完成这些步骤后,您应该会在 Apps Script Web 界面中看到一个新的未命名项目,该项目会附加到您开始创建演示文稿时所用的演示文稿。为项目命名,以便于查找。
如需为 Apps 脚本项目命名,请执行以下操作:
- 在 Apps 脚本 Web 界面中,选择未命名项目文本。
- 在“重命名项目”对话框中,输入
My Slides Advisor,然后选择重命名。
准备项目文件
“幻灯片顾问”项目包含 5 个代码文件,您需要先设置这些文件,然后才能将代码复制到新的 Apps 脚本项目中。本部分介绍了如何准备项目并获取代码。
如需准备项目文件,请执行以下操作:
- 打开包含 My Slides Advisor 项目的 Apps 脚本网页界面。
- 在左侧菜单中,选择 < > 编辑器视图。
- 将 Code.gs 文件重命名为 main.gs,具体方法是将鼠标悬停在 Code.gs 代码文件名上,从上下文菜单中选择重命名,然后输入
main。界面会自动添加 .gs 扩展名。 - 如需显示项目的 appscript.json 清单文件,请选择左侧菜单中的齿轮图标 (Project Settings),然后启用 Show "appscript.json" manifest file 选项。
- 在 Apps Script Web 界面的左侧菜单中,选择 < > 编辑器视图。
- 创建 ui.gs 代码文件:选择 Files 标题右侧的 +(加号)图标,选择 Script,然后输入
ui。 - 重复执行上一步,以创建
slides.gs和ai.gs代码文件。
您的 Apps 脚本项目现在应包含以下 5 个代码文件,其中大部分是空的:
- appscript.json
- main.gs
- ui.gs
- slides.gs
- ai.gs
在下一步中,从代码库中获取项目代码,并将其复制到您的 Apps 脚本项目中。
获取项目代码
Google 幻灯片顾问项目的代码托管在代码库中。您需要将该代码复制到您的 Apps 脚本项目中,才能使用该代码。本部分介绍了如何获取项目代码。
如需获取项目代码,请执行以下操作:
- 前往项目清单文件
appsscript.json的项目代码库 - 将此代码文件的内容复制到剪贴板。
- 返回到 Apps Script Web 界面,选择 appsscript.json 文件名,然后将代码粘贴到代码编辑器面板中,替换之前的所有代码。
- 对其他 4 个代码文件重复此过程:
关联 Google Cloud 项目
此项目使用 Google Cloud 项目来访问 Gemini AI 模型。Google Cloud 提供了具体的数据隐私权政策,以及一系列实用的软件服务,可用于构建幻灯片顾问等应用。您可以通过以下步骤将插件代码连接到 Gemini API:创建一个具有 AI API 访问权限的 Cloud 项目,为该项目创建一个服务账号,为该服务账号创建一个密钥,并将该密钥安装在您的插件项目中。
配置 Cloud 项目
您用于连接到 Gemini API 的 Cloud 项目必须启用了 Vertex AI API 服务,并且您需要从幻灯片顾问插件到此项目创建经过身份验证的连接。使用 Vertex AI API 时,您还需要在使用该 API 的项目中启用结算功能。
如需配置具有 Vertex AI API 访问权限的 Cloud 项目,请执行以下操作:
- 前往 Google Cloud 控制台并登录(如有必要)。
- 在 Google Cloud 控制台中,选择一个现有 Cloud 项目,或创建一个新项目。
- 在控制台中,找到项目的 Dashboard 页面,然后在 API 面板中,选择 Go to APIs overview(前往“API 概览”)或前往 https://console.cloud.google.com/apis/。
- 在 API 和服务页面顶部,选择 + 启用 API 和服务。
- 在 API 库页面中,搜索
vertex ai api,选择 Vertex AI API 选项,然后选择 Enable 按钮。 - 如果尚未启用,您必须为 Google Cloud 项目启用结算,然后在 Vertex AI API 控制台页面上选择启用按钮以启用 AI API。
- 前往项目的 API 和服务页面,验证 Vertex AI API 是否已启用。您现在应该会在此页面上看到 Vertex AI API。
创建服务账号
幻灯片顾问插件需要与您的 Cloud 项目建立经过身份验证的连接,才能访问 Vertex AI API 和 Gemini 模型。若要创建该连接,您需要先在 Cloud 项目中生成一个有权访问 Vertex AI API 的服务账号。Google 幻灯片顾问项目使用此服务账号进行关联。
如需为幻灯片顾问插件创建服务账号,请执行以下操作:
- 在 Google Cloud 控制台中,前往您的 Cloud 项目的 API 和服务页面。
- 在页面左侧,选择凭据。
- 在页面顶部,依次选择 + 创建凭据 > 服务账号。
- 在创建服务账号页面的服务账号详情部分,输入服务账号名称、ID 和说明。
- 选择创建并继续以创建服务账号。
- 在向此服务账号授予对项目的访问权限部分中,选择角色控件。
- 在过滤条件字段中,搜索并选择 Vertex AI User 权限集,然后选择继续。
- 选择完成,完成此服务账号的创建。
如需详细了解如何创建服务账号,请参阅 Google Cloud 创建服务账号文档。
创建和安装服务账号密钥
Google 幻灯片顾问项目必须能够对您在上一个过程中创建的服务账号进行身份验证。您可以通过为服务账号创建密钥,并在 Google 幻灯片顾问 Apps Script 项目中将该密钥配置为脚本属性,来启用此身份验证。以下步骤介绍了如何创建密钥并在项目中对其进行配置。
如需创建和配置服务账号密钥,请执行以下操作:
- 在 Google Cloud 控制台中,前往您的 Cloud 项目的 API 和服务页面。
- 在页面左侧,选择凭据。
- 在服务账号部分中,找到您创建的服务账号,然后选择该账号的电子邮件地址或铅笔图标进行修改。
- 在服务账号修改窗口中,选择页面顶部附近的密钥标签页标题。
- 在密钥部分,依次选择添加密钥 > 创建新密钥。
- 在为...创建私钥对话框中,依次选择 JSON 和 Create。此步骤会创建一个名为 projectid-hashcode.json 的密钥文件,并自动将其下载到您的计算机。
- 打开下载的 projectid-hashcode.json 文件,然后复制其中的内容。
- 打开包含 My Slides Advisor 项目的 Apps Script Web 界面,然后在左侧菜单中选择 Settings(设置)视图。
- 在脚本属性部分中,依次选择修改脚本属性按钮和添加脚本属性按钮。
- 在新建的属性字段中,输入
SERVICE_ACCOUNT_KEY;在值字段中,复制下载的 projectid-hashcode.json 文件的内容。 - 选择保存脚本属性按钮,保存新媒体资源。
如需详细了解如何创建服务账号密钥,请参阅 Google Cloud 创建和删除服务账号密钥文档。
测试插件项目
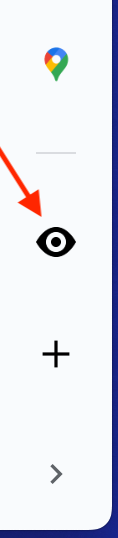 如需测试“幻灯片顾问”项目,您需要创建插件代码的测试部署,并安装该测试部署。在此测试配置中,该项目仅在您启动项目的 Google 幻灯片演示文稿中可用,在任何其他幻灯片演示文稿中都不可用。如需详细了解如何部署插件以供更广泛使用,请参阅 Google Workspace Apps 脚本文档中的创建和管理部署主题。
如需测试“幻灯片顾问”项目,您需要创建插件代码的测试部署,并安装该测试部署。在此测试配置中,该项目仅在您启动项目的 Google 幻灯片演示文稿中可用,在任何其他幻灯片演示文稿中都不可用。如需详细了解如何部署插件以供更广泛使用,请参阅 Google Workspace Apps 脚本文档中的创建和管理部署主题。
如需部署和测试 Apps 脚本项目代码,请执行以下操作:
- 在 Apps Script 网页界面顶部,依次选择部署 > 测试部署。
- 在 Test deployments 对话框中,选择 Select type 旁边的齿轮图标,然后选择 Google Workspace Add-on。
- 在“应用:幻灯片”标题旁边,选择安装按钮。
- 保留测试最新代码的默认设置,然后选择完成。
- 浏览与您的 Apps 脚本项目关联的 Google 幻灯片演示文稿,然后重新加载网页。
- 在 Google 幻灯片网页应用的右下角,选择 ( < ) 图标以打开侧边栏,然后选择黑白眼睛图标以打开 Google 幻灯片顾问面板。
完成此步骤并成功运行该插件后,您就可以开始对其进行修改,以使用不同的准则或遵循不同的工作流。如需了解如何对幻灯片顾问插件进行一些基本修改,请参阅下一部分。
修改评价行为
您可以通过修改其项目代码来更改 Google 幻灯片顾问的审核行为,包括从 Gemini API 获取的输出以及该插件提供的界面。本教程重点介绍如何更改提示说明以修改演示文稿幻灯片的查看行为。如需详细了解如何使用 Apps 脚本扩展 Google 幻灯片界面,请参阅扩展 Google 幻灯片。
更改评价指南
幻灯片顾问内置了一组基本的幻灯片审核准则,分为简单性、颜色和排版、结构和空白以及图形和图标等类别。评价指南只是通过 Gemini API 在提示中包含的文本说明,以及所选幻灯片的快照图片和所有演讲者备注。
您可以通过更改文字说明来更改插件审核行为。例如,您可以指示 Gemini 模型在与类别标题同一行中输出带有类别评分的评价,或者更改类别的名称。
如需更改类别分级位置和类别名称,请执行以下操作:
- 打开包含 My Slides Advisor 项目的 Apps 脚本网页界面。如有必要,请打开包含 Apps 脚本项目的 Google 幻灯片演示文稿,然后依次选择扩展程序 > Apps 脚本,前往项目窗口。
- 在左侧菜单中,选择 < > Editor 视图,然后选择 ai.gs 文件名。
- 在 ai.gs 代码文件中,找到
SYSTEM_PROMPT字符串常量,然后将指令修改为以下内容(粗体文本):const SYSTEM_PROMPT = ` ... For each of the following categories evaluate the given slide. Score each category on a scale of 0 to 100, show the score next to the category heading, and concisely explain the reasoning. Do not suggest improvements if the score is 80 or above.
- 在同一
SYSTEM_PROMPT字符串常量中,将Simplicity类别文本更改为Message:const SYSTEM_PROMPT = ` ... * Message -- Slides should focus on one main idea per slide and ...
- 将更改保存到 ai.gs 代码文件。
- 打开与您的 Apps 脚本项目关联的 Google 幻灯片演示文稿,重新加载网页,然后通过重新运行该插件来测试对插件的更改。
如果您尚未为幻灯片顾问插件设置测试部署,请按照测试插件项目中的说明操作。
您可以移除、替换或重写 SYSTEM_PROMPT 字符串常量中的评价类别说明,以符合您的评价要求。如果您想尝试不同的评价提示方法或重写整个评价提示,请使用 Google AI Studio Web 应用。借助此应用,您可以在一个方便的界面中为 Gemini 设计、测试和保存提示,它使用与幻灯片顾问项目相同的 Gemini API。如需详细了解如何使用 AI Studio,请参阅 AI Studio 快速入门指南。
更改模型行为配置
Gemini API 提供了多种设置,可用于更改模型的一般操作,以响应请求提示。具体而言,通过模型的温度设置,您可以设置模型在响应中允许的变化幅度,其中 0 表示最低,1 表示最高。将此值设为 0.1 会生成非常一致的响应,但这种行为可能看起来很重复,对获得评价反馈的用户来说帮助不大。不妨将温度值设置得更高一些,但请注意,温度越高,结果就越不一致,这可能包括以不同的方式实现指令,甚至完全忽略某些指令。
如需提高评价回复的温度,请执行以下操作:
- 打开包含 My Slides Advisor 项目的 Apps 脚本网页界面。
- 在左侧菜单中,选择 < > Editor 视图,然后选择 ai.gs 文件名。
在 ai.gs 代码文件中,找到
analyzeSlides()函数,然后将temperature值设置为0.3以修改generationConfig常量:function analyzeSlides(slide) { const generationConfig = { temperature: 0.3, maxOutputTokens: 1024 * 2, };将更改保存到 ai.gs 代码文件。
打开与您的 Apps 脚本项目关联的 Google 幻灯片演示文稿,重新加载网页,然后通过重新运行该插件来测试对插件的更改。
如需详细了解模型行为配置设置,请参阅 GenerationConfig 的 Gemini API 文档。
其他资源
如需详细了解幻灯片顾问项目,请参阅代码库。如果您在构建应用时需要帮助,或者希望与其他开发者合作,请访问 Google 开发者社区 Discord 服务器。如需查看更多“利用 Google AI 构建”项目,请参阅视频播放列表。

